今回は、CyberGhostのWindows向けソフトをダウンロード、インストールして利用するまでの手順と、設定を画像付きで解説していきます。
CyberGhostのWindow向けソフトは、利便性を高めたり、安全にVPNを使うための機能が多く備わっているので参考にしてみてください。
設定にはCyberGhostの登録が事前に必要です。まだの方はこちらをご覧ください。
この記事では、主に以下について紹介していきます。
- CyberGhostのソフトをパソコンにダウンロードする
- CyberGhostのソフトをインストールする
- Windows向けソフトの利用方法
- CyberGhostの便利な機能と設定
「Windows 編」CyberGhostのダウンロードとインストール
まずは、CyberGhostの公式サイトへアクセスしましょう。
1.WindowsのCyberGhostをダウンロードする
トップページの上部にある「マイアカウント」をクリックします。
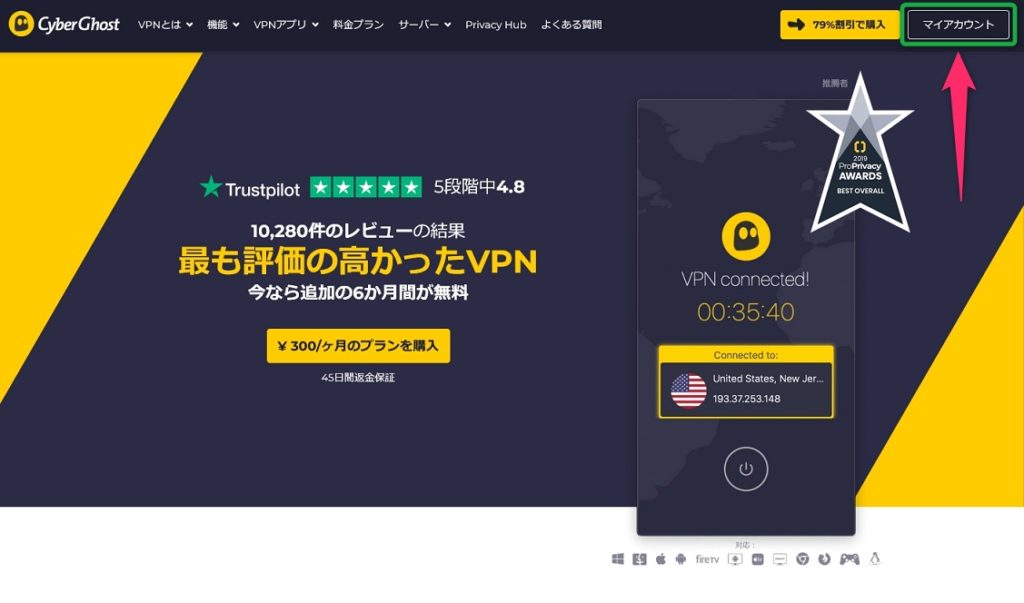
CyberGhostに登録した際のメールアドレスとパスワードでログインします。
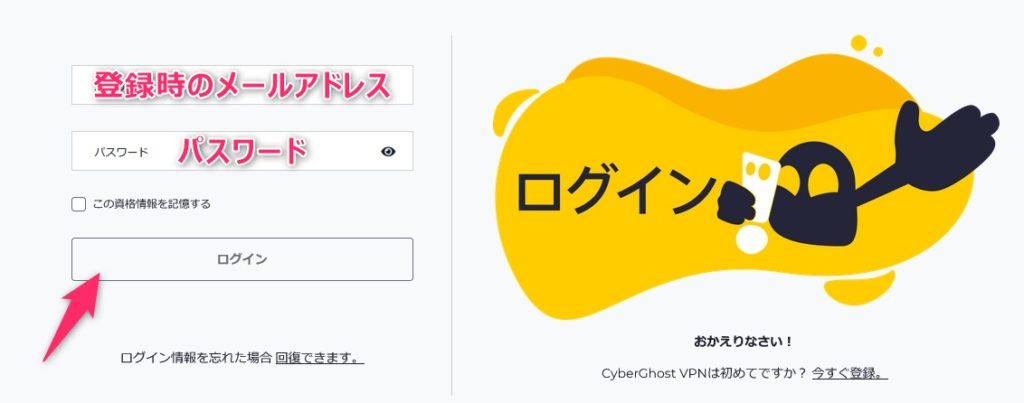
「マイデバイス」から「デスクトップ」を選択して、Windows版CyberGhost VPNの「アプリをダウンロード」をクリックします。パソコンにCyberGhostのインストーラーを保存します。
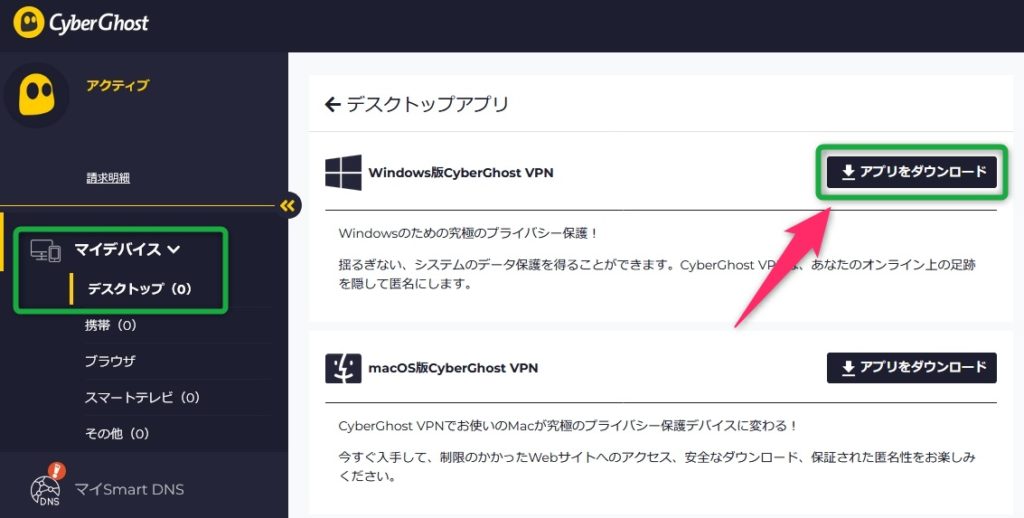
2.パソコンにCyberGhostをインストールする
インストーラーを保存したフォルダへ移動します。
保存したインストーラーをダブルクリックして、インストールを開始します。
Windows側でファイルの実行の確認があれば、「はい」をクリックします。
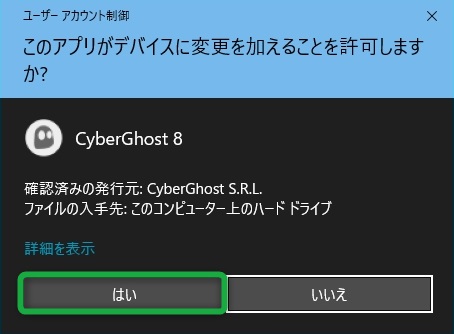
インストールが始まり、処理が終了したらインストールは完了です。
3.CyberGhostのソフトにログインする
インストールが完了すると、CyberGhostのソフトが起動します。
ソフトの下側にある「Return to login」をクリックします。
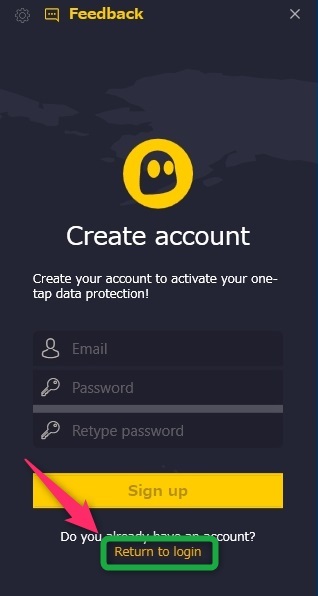
登録したときのメールアドレスとパスワードを入力して、「Log in」をクリックします。
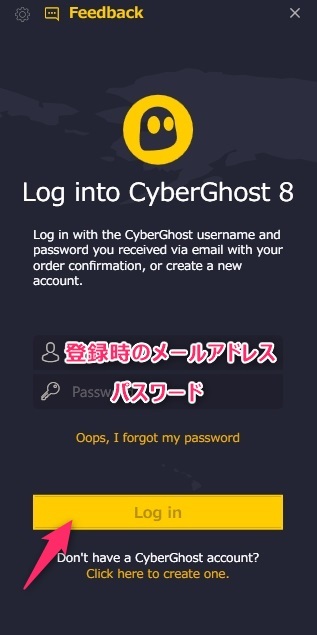
以上でCyberGhostの準備は完了です。
「Windows 編」CyberGhostの使い方
次は、CyberGhostの使い方についての紹介していきます。
アプリにログインしたら、黄色のボタンをクリックしてメニューを開き「CyberGhost VPN」を選択します。
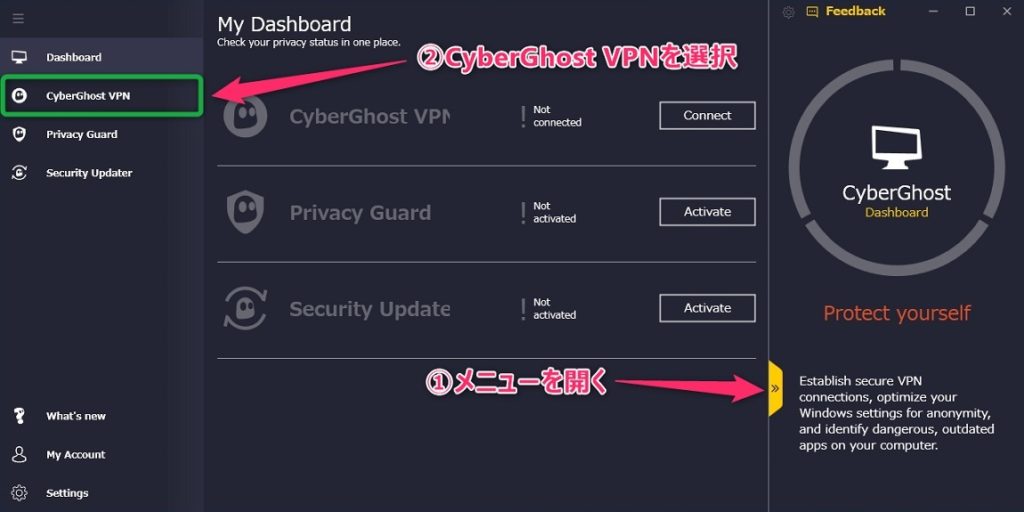
「ALL servers」を選択すると、接続できる国の一覧が表示されるので、接続したい国を選択します。
電源スイッチをクリックすると、選択した国のVPNサーバーに接続されます。
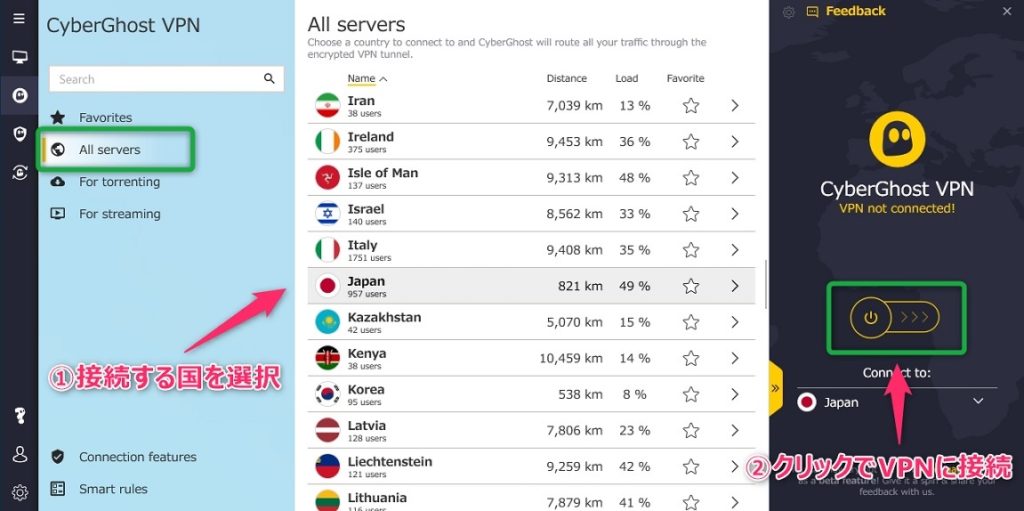
VPNの接続を解除したいときは、電源スイッチを再度クリックで解除されます。
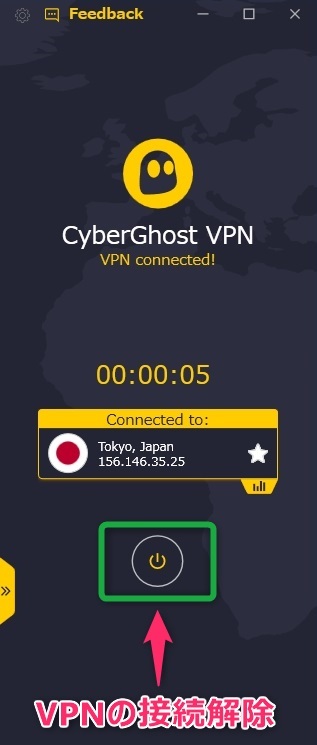
また、国の一覧の横にある「>」矢印を選択すると、国ごとの個別サーバーが表示されます。
サーバー横の☆マークにチェックを入れると、サーバーをお気に入りに設定して後から素早く接続できます。
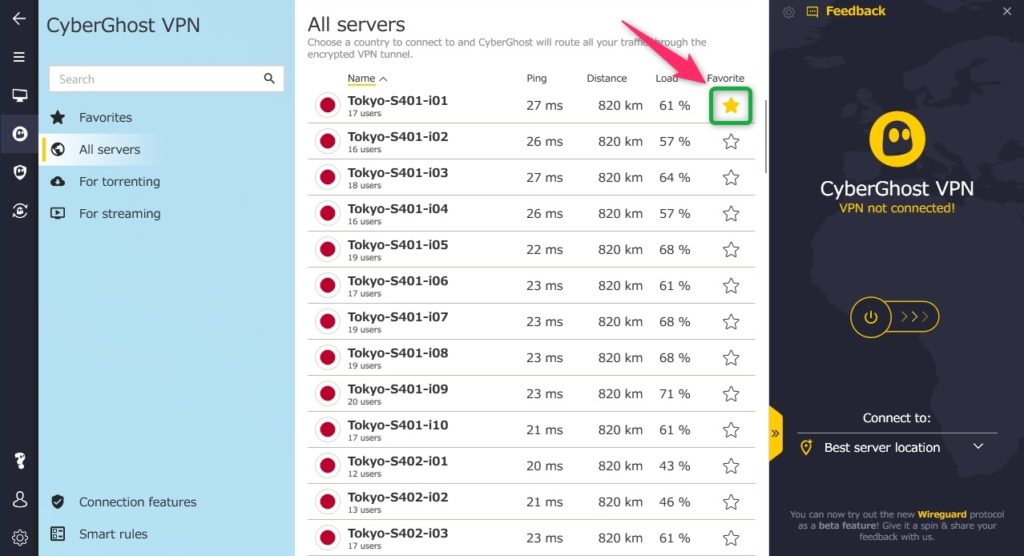
検索ボックスから検索して国を選ぶことも可能です。
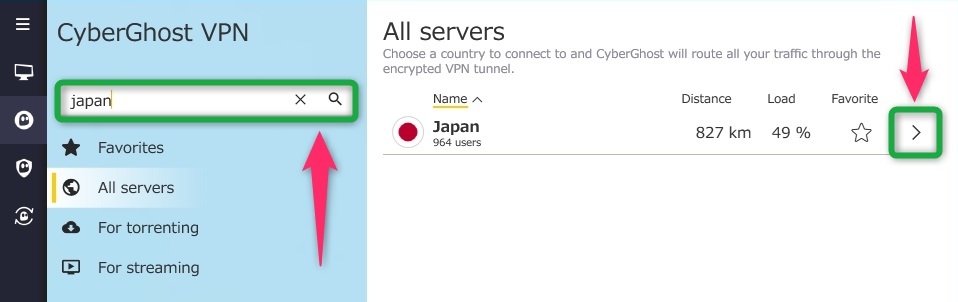
ソフトの詳細な使い方について
Windows向けのCyberGhostで利用できる設定の一部を紹介します。
ソフト下側の【Connection features】、【Smart rules】から設定できます。
Connection features (接続機能)
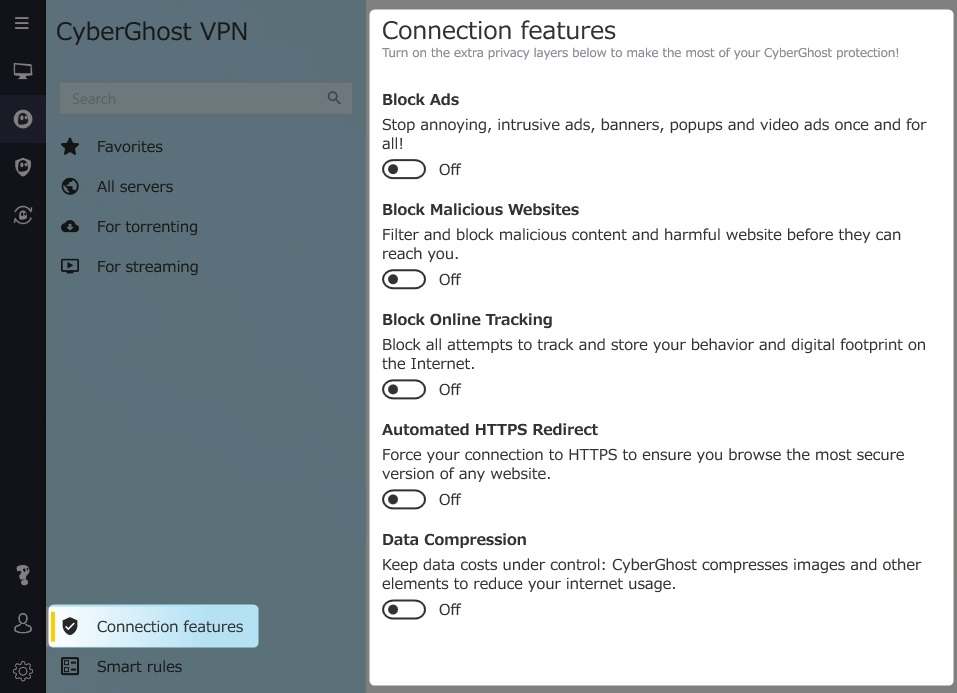
- 広告をブロック
【Block Ads】を有効にすると、迷惑なWebサイトの広告をブロックします。
- マルウェアをブロック
【Block Malicious Websites】を有効にすると、危険なWebサイトを検出した場合、接続をブロックします。有効にすると結果として、通信速度が遅くなってしまいます。
- トラッキングをブロック
【Block Online Tracking】を有効にすると、サイト閲覧によるトラッキングをブロックします。
- HTTPSへの自動リダイレクト
【Automated HTTPS Redirect】を有効化すると、閲覧しているWEBサイトがHTTPとHTTPS両方をサポートしている場合、優先的にHTTPSで通信するようになります。
- 通信データを圧縮
【Data Compression】を有効化すると、閲覧するWEBサイトの画像やコンテンツを圧縮して、通信量を節約できます。
Smart rules (スマートルール)
- 自動起動の設定
【Auto-connect on startup】を有効にすると、パソコンが起動後に指定したVPNサーバーへ自動的に接続されます。
【Auto app launch】を併用する事で、VPN接続と同時に指定したアプリを起動する事ができます。
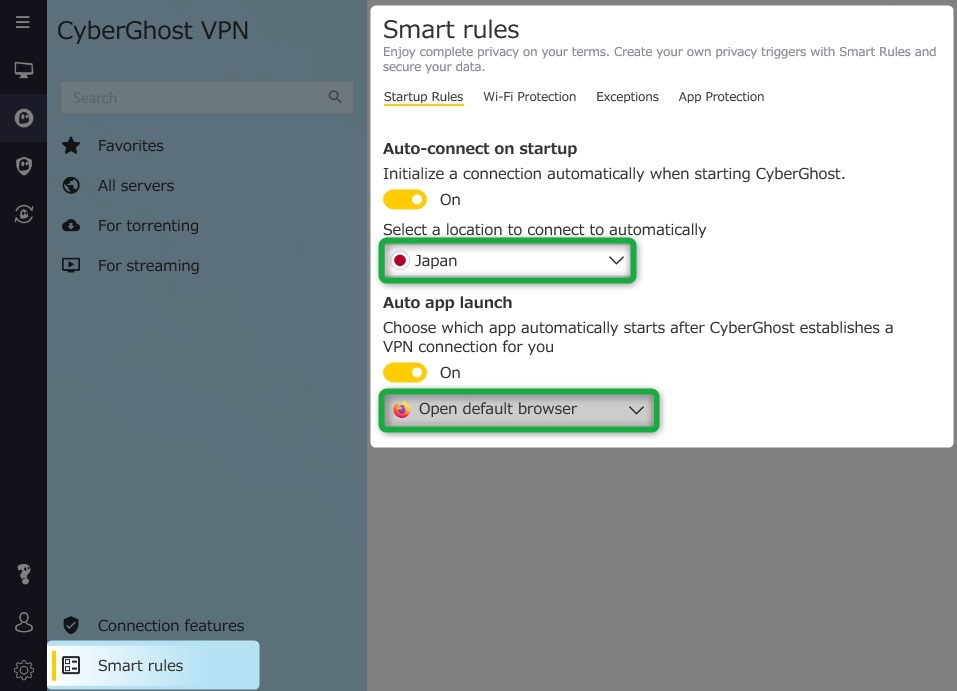
- アプリによる自動起動の設定
【Use App Protection】を有効にして、アプリを指定、接続したいサーバーを選択します。
すると指定したアプリの起動がトリガーとなり、VPNの接続が開始されます。特定のアプリでVPNを利用するときなど、自動的に接続する事ができます。
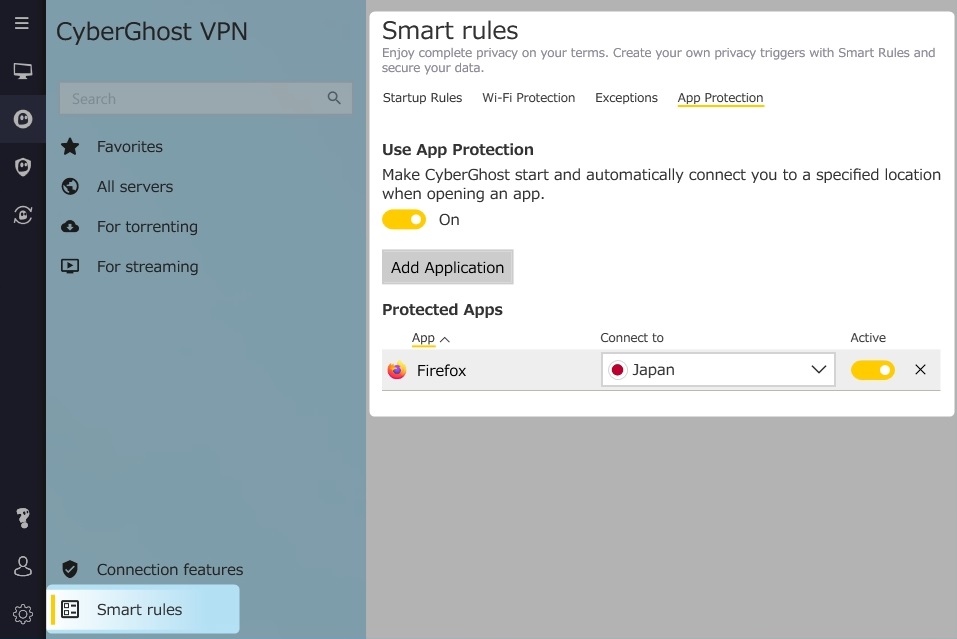
CyberGhostの専用サーバーについて
CyberGhostのソフトでは、通常のサーバーの他に以下のような専用サーバーが用意されています。通常のサーバーで利用できないサービスがある場合、専用サーバーを試してください。
Torrent専用サーバー
「For torrenting」を選択すると、Torrentに最適化されたサーバーを選ぶ事ができます。
Torrentの利用に適した速度、安定性の高いサーバーが自動的に選ばれます。
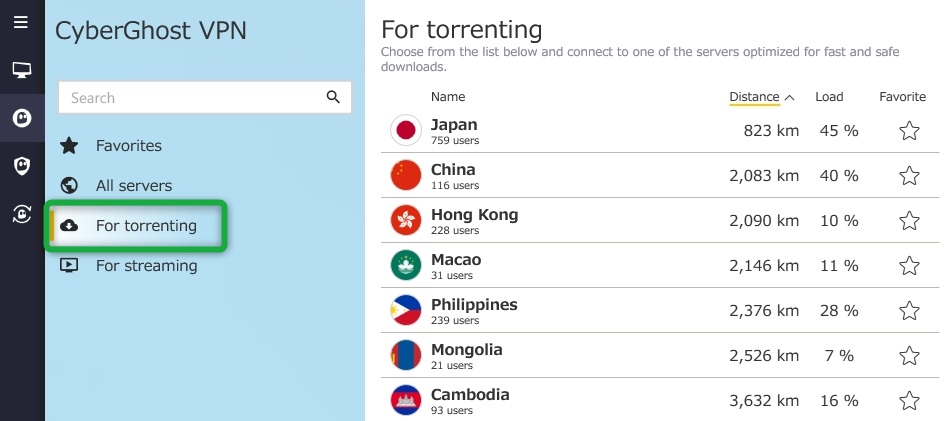
ストリーミング専用サーバー
「For streaming」を選択すると、ストリーミングサービスに最適化されたサーバーを選ぶ事ができます。
通常のサーバーでストリーミングサービスが利用できない場合、「For streaming」から最適化されたサーバーを試してみてください。
例えば、アメリカのNetflixを視聴したい場合、「Netflix US」と表示されているアメリカサーバーを選択します。
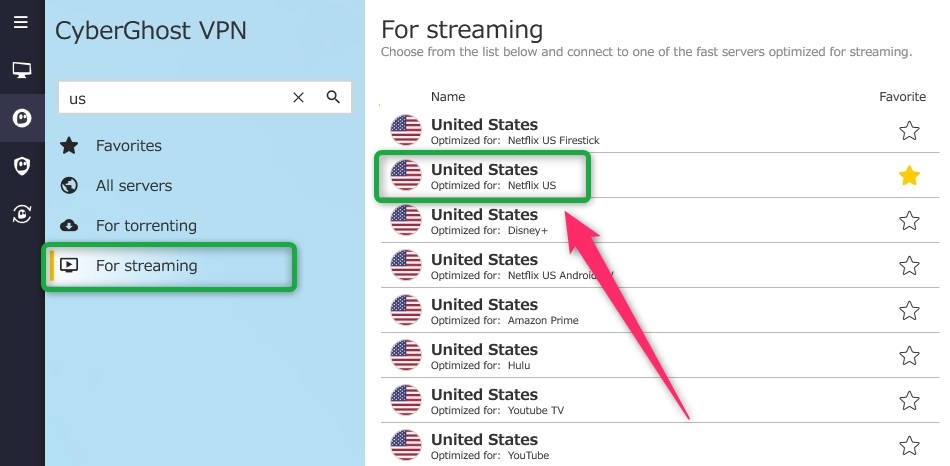
その他にも、各ストリーミングサービスに最適化されたサーバーが用意されているので、サービスに応じてサーバーを選ぶ事ができます。
専用サーバーには、Netflix、Disney+、Hulu、AmazonPrime などがあります。
「Windows 編」CyberGhostの設定
CyberGhostのソフトにある便利な機能を紹介します。VPNをより安全に使うために非常に有効なのでぜひ設定してみてください。
ソフトの左側にある「Settings」→「CyberGhost VPN」から設定していきます。
VPNプロトコルの変更
OpenVPN(UDP、TCP)、IKEv2など、VPNプロトコルの変更を行う事ができます。
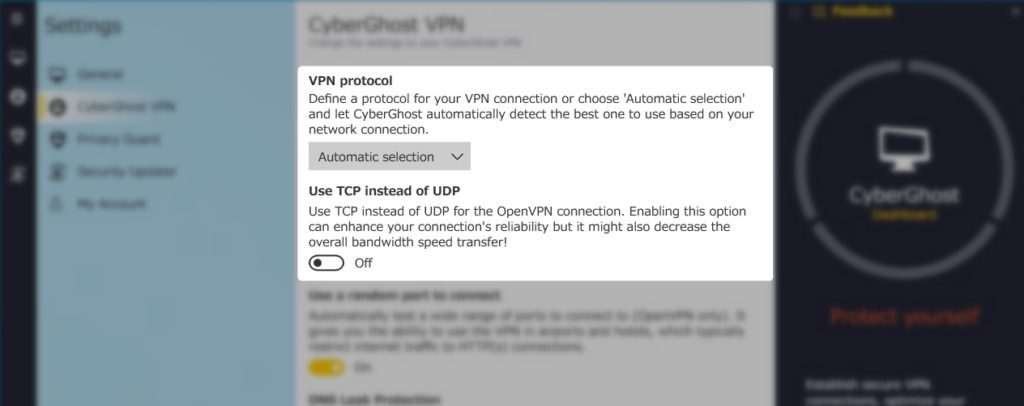
OpenVPN(UDP、TCP)は、暗号化強度と通信速度のバランスがとれた最も安全なVPNプロトコルです。
UDPは高速な通信が可能で、一方TCPは速度は遅くなりますが、安定した通信が可能になります。
オープンソースであり特別な理由がなければ、OpenVPNの利用をおすすめします。
IKEv2は、MicrosoftとCiscoによって開発されたVPNプロトコルです。
高いセキュリティを維持して、高速な通信と安定した接続が行えるのが特徴です。
特に安定した接続は、スマートフォンなど無線通信に適したVPNプロトコルと言われています。
その他にWireGuardも利用できます。WireGuardは通信速度の向上、高いセキュリティが両立できる、新しいオープンソースのVPNプロトコルです。
CyberGhostでは、現在ベータ版となっているので、現時点ではOpenVPNの利用をおすすめします。
DNSリーク対策の設定
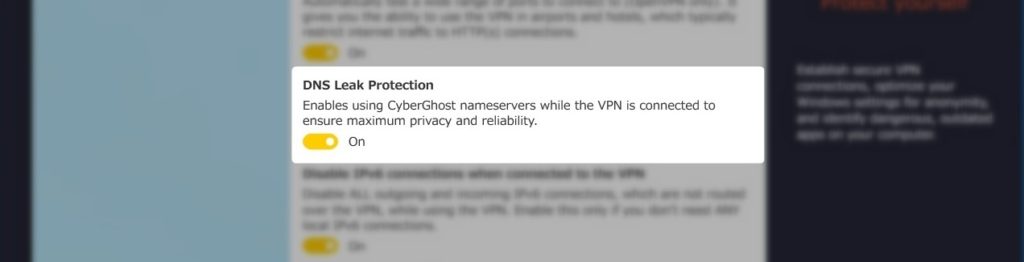
DNSリークとは、DNSサーバーへの通信がVPNのトンネルを経由せず、プロバイダーが設置しているDNSサーバーへ通信してしまうセキュリティ上の欠陥です。
DNSリークを起こすと、自身の本当のIPアドレスが漏洩する可能性があります。
DNSリークを防ぐために、「DNS Leak Protection」にチェックを入れましょう。
IPv6リーク対策の設定
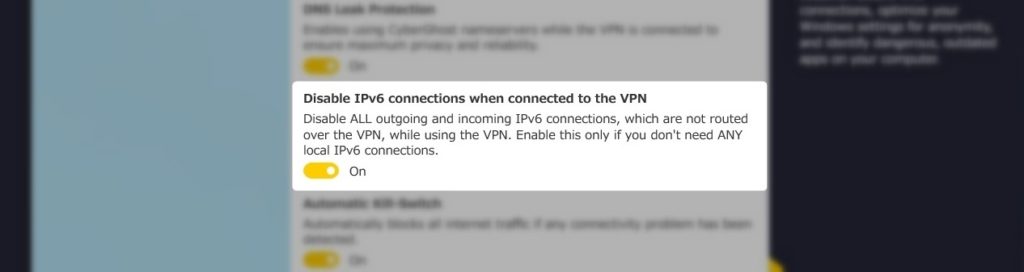
IPv6リークとは、IPv4とIPv6をサポートするサイトへ接続するときに、IPv6で通信が行われる事によって、自身の本当のIPアドレスが漏洩する現象です。
IPv6リークを防ぐために、「Disable IPv6」にチェックを入れましょう。
キルスイッチの設定
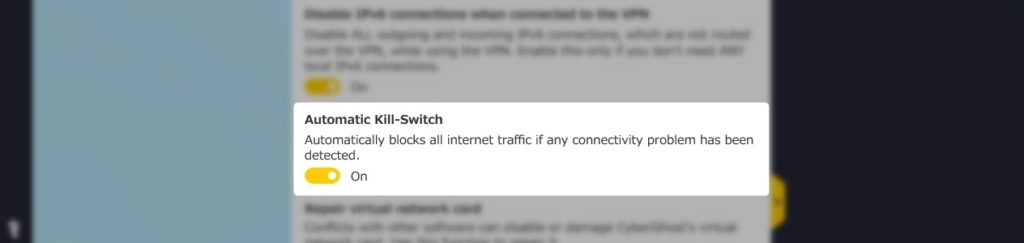
キルスイッチとは、CyberGhost VPNが突然切断されてしまった場合、強制的に接続を無効にする機能です。自分の本当のIPアドレスで接続し続けてしまう事を防いでくれます。
「Automatic Kill-Switch」にチェックを入れると、VPNが切断されてしまった場合、通信が全て遮断されるようになります。安全にVPNを利用するためにチェックを入れましょう。
以上、WindowsでCyberGhostを利用する設定、使い方までの紹介でした。



