NordVPNは海外のVPNの中でも特に人気があるVPNプロバイダーの1つです。
今回は初めて海外のVPNを登録する方でも、わかりやすく画像付きで登録の流れを解説していきます。
現在、NordVPNの公式サイトは日本語に対応しており、英語が苦手な方でも簡単に登録する事が出来ます。
登録と設定の手順は、大きく分けて以下の通りです。
- NordVPNのアカウントを作成
- プランを選んで、支払いを行う
- パスワードを設定する
- NordVPNを利用する端末にインストールする
- 利用開始
NordVPNの登録と支払いの手順
まずは、NordVPNの公式サイトへアクセスします。
1. NordVPNの公式サイトへアクセスする
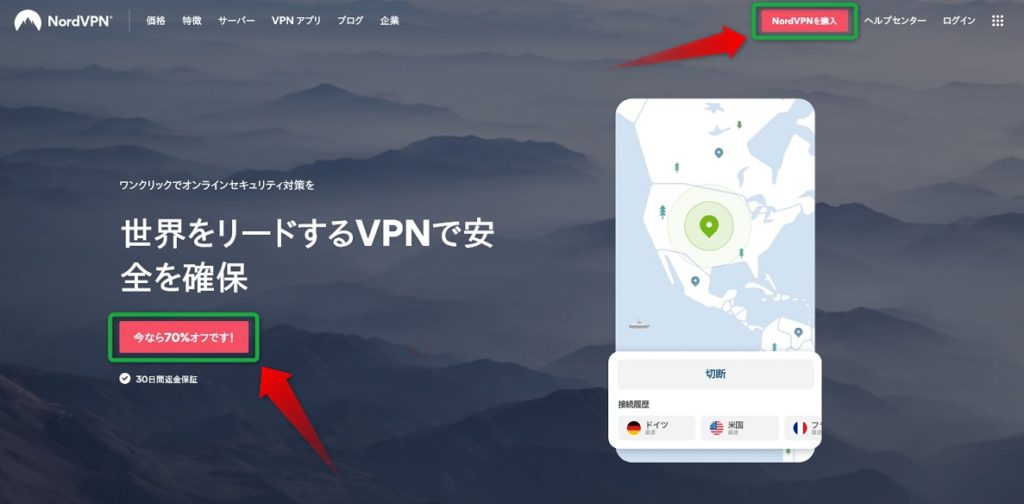
トップページの「今なら70%オフです」か右上の「NordVPNを購入」をクリックします。
クリックすると、NordVPNの料金プランの一覧が表示されます。
2. NordVPNのプランの選択と支払いを行う
NordVPNには、4つの料金プランが用意されています。
3年プランのように長期の契約になるほど、割引率が高くなり、毎月あたりの料金がお得になっています。
NordVPNでは30日の返金保証が付いているので、自分に合わなかった場合でも、解約して返金を受ける事が出来ます。
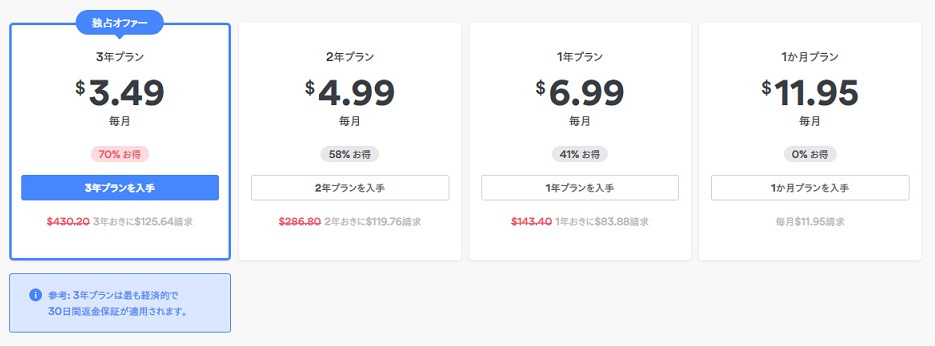
| 3年プラン | 2年プラン | 1年プラン | 1か月プラン | |
| 1か月あたりの料金 | 3.49ドル | 4.99ドル | 6.99ドル | 11.95ドル |
| 料金 | 125.64ドル | 119.76ドル | 83.88ドル | 11.95ドル |
| 割引率 | 70%割引 | 58%割引 | 41%割引 | – |
契約したいプランを選択して、「支払いへ」をクリックします。
アカウントの作成と支払いを行います。
「メール」欄にご自身のメールアドレスを入力します。
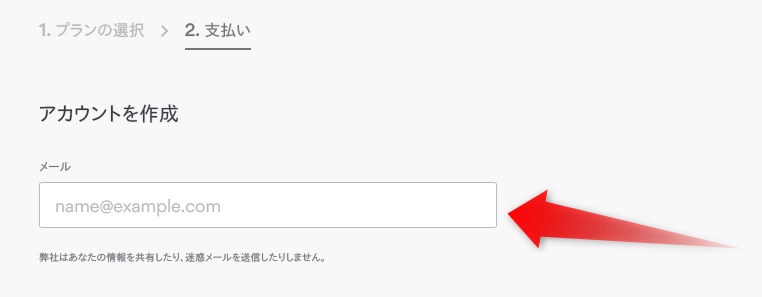
次に支払い方法を選択します。
NordVPNでは以下の支払い方法が用意されています。
付加価値税の項目は、国を日本に選択すると適用外となり税金は掛かりません。
- クレジットカード
- Google Pay
- PayPal
- Amazon Pay
- Bitcoinなどの仮想通貨
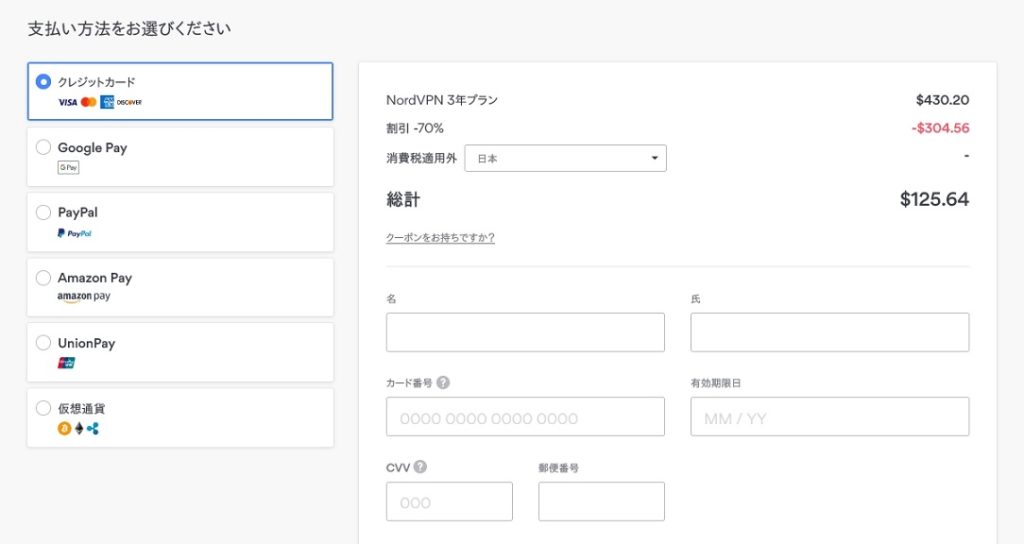
支払い情報を入力したら、「続ける」をクリックして支払いを完了させます。
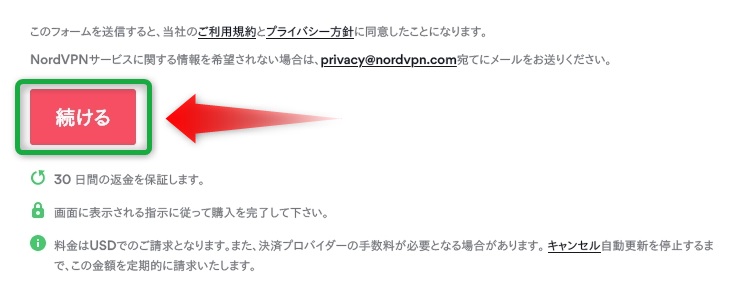
3. NordVPNのパスワードを登録
支払いが完了すると、先ほど登録したメールアドレスにNordVPNからメールが届きます。
届いたメールから、「Set Password and Activate Account」をクリックし、アクセスして下さい。
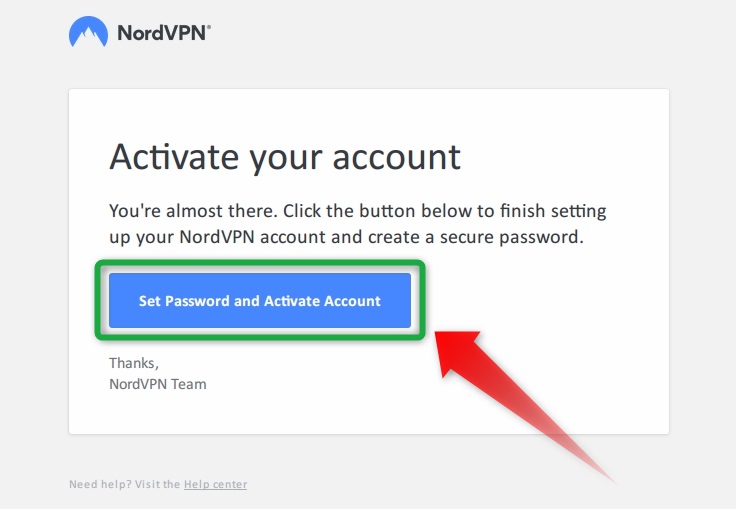
アカウントのパスワードを設定する画面が表示されるので、パスワードの登録を行って下さい。
以上で、NordVPNの支払いと登録は完了しました。
後はパソコンやスマホにアプリをインストールするだけで、すぐにNordVPNを利用できます。
NordVPNの設定と利用まで
続けて、Windowsの設定を簡単に紹介していきます。さらに詳しいWindowsの設定はこちらをご覧ください。
iPhoneやアンドロイドなど、その他の端末の設定は以下をご覧ください。
NordVPNの公式ソフトをインストールする
パソコンにNordVPNのソフトをインストールしていきます。
NordVPNの公式サイトへアクセスします。
トップページからをページ上部にある「VPN アプリ」をクリックします。
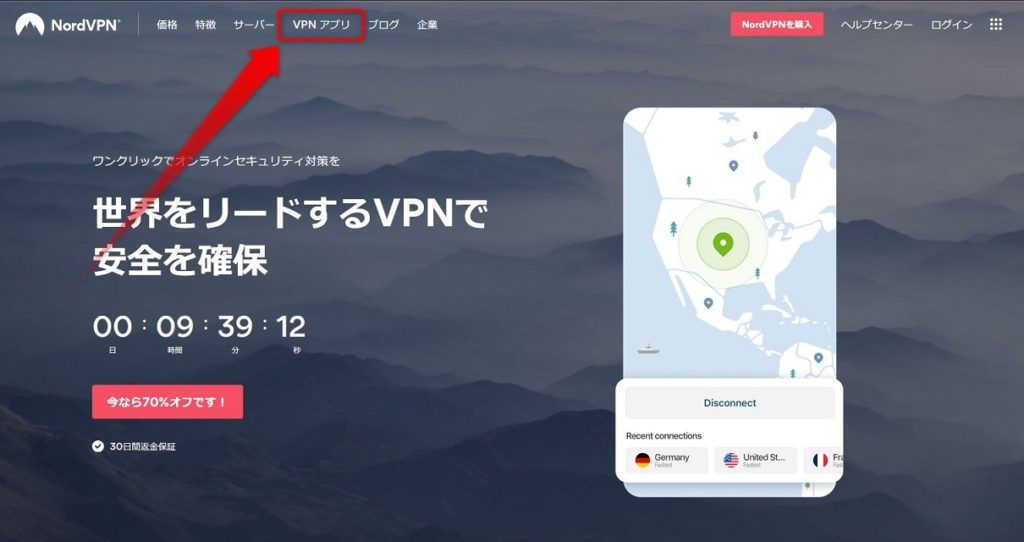
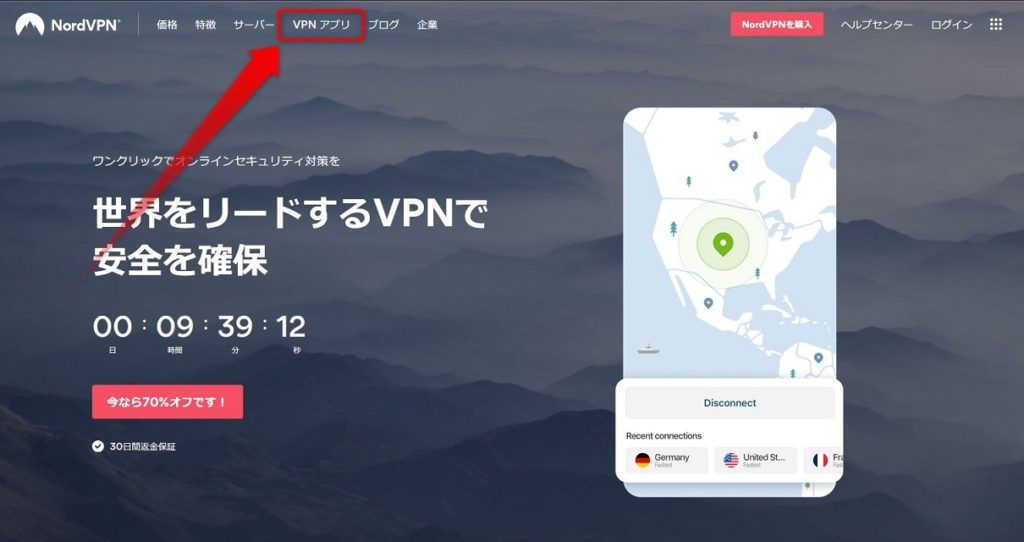
次に「ダウンロード」をクリックして、パソコンにNordVPNのインストーラーを保存します。
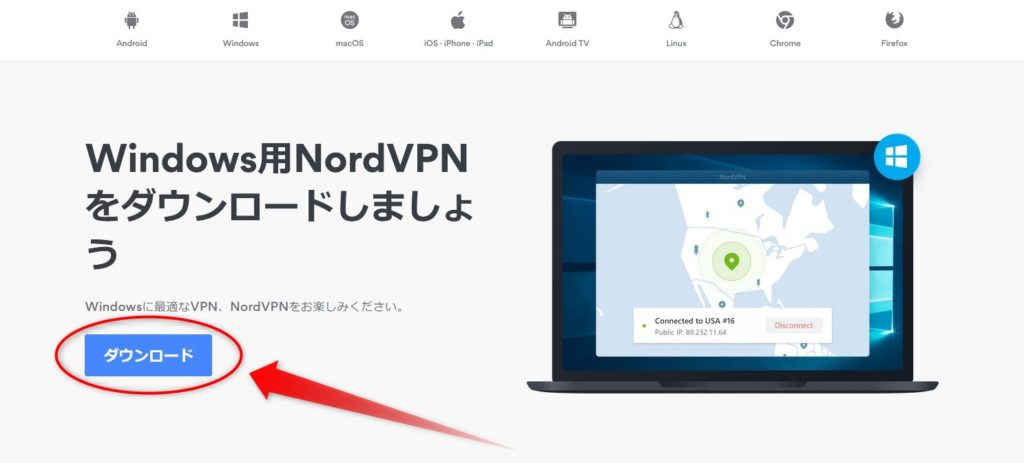
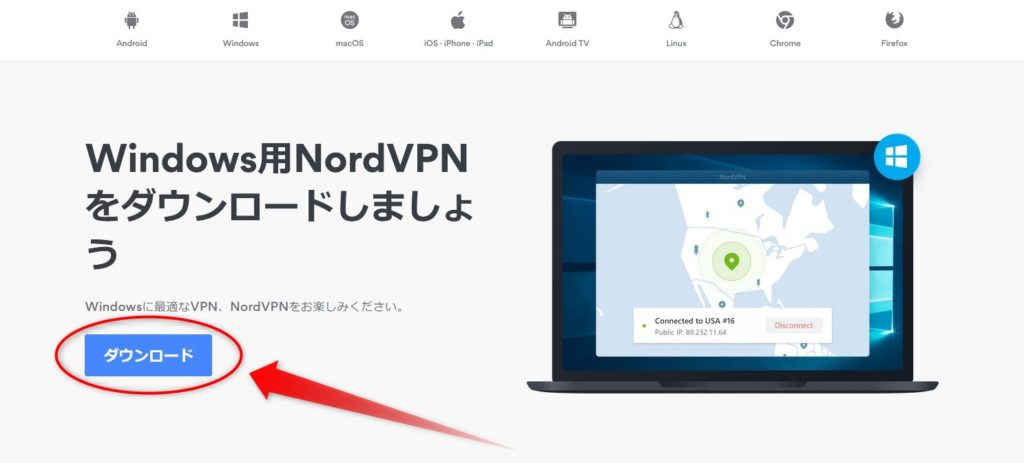
保存したインストーラーを起動してインストールを行って下さい。
NordVPNの使い方
インストールが完了したら、デスクトップ画面にNordVPNのショートカットがあるので、NordVPNを起動します。
ログインの画面が表示されるので、登録したときのメールアドレスとパスワードを入力します。
「Sign in」をクリックすると、NordVPNの準備はすべて完了です。
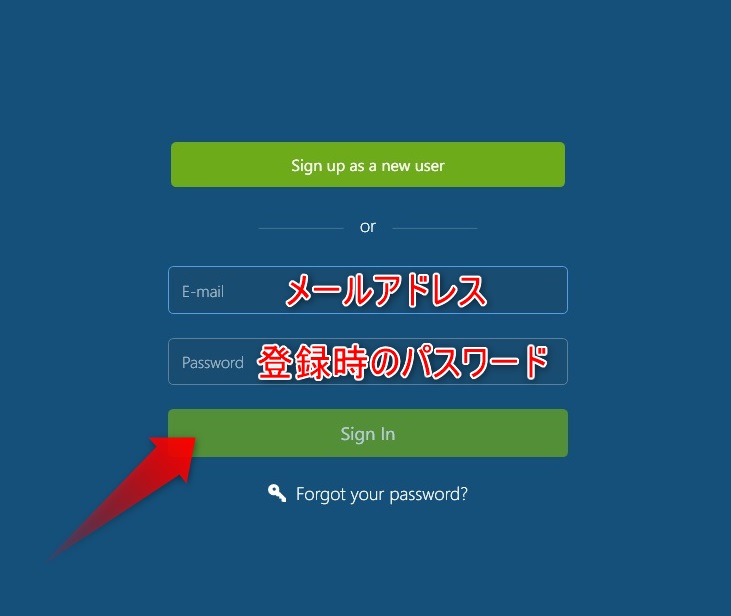
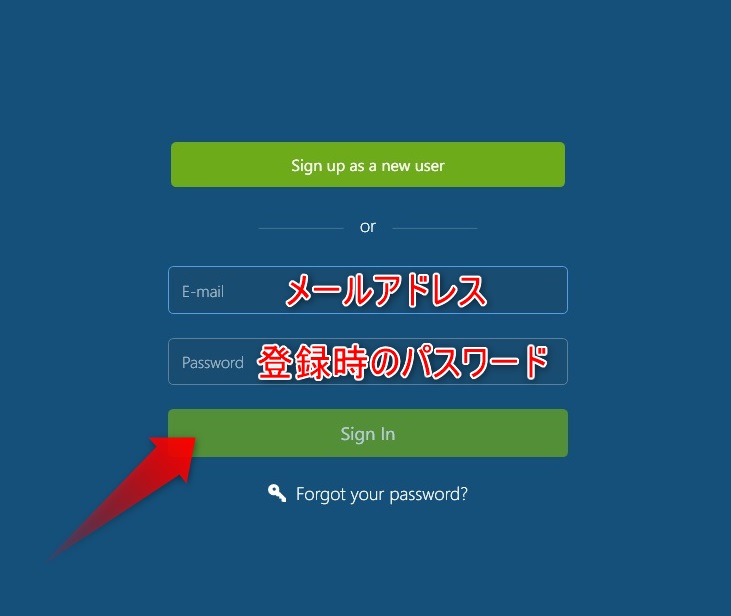
「Quick connect」をクリックすると、VPNに自動的に接続されます。
また左側の国の一覧から接続したい国を選択、マップからも接続する国を選べます。
接続を終了したいときは、「Disconnect」をクリックでVPNが解除されます。
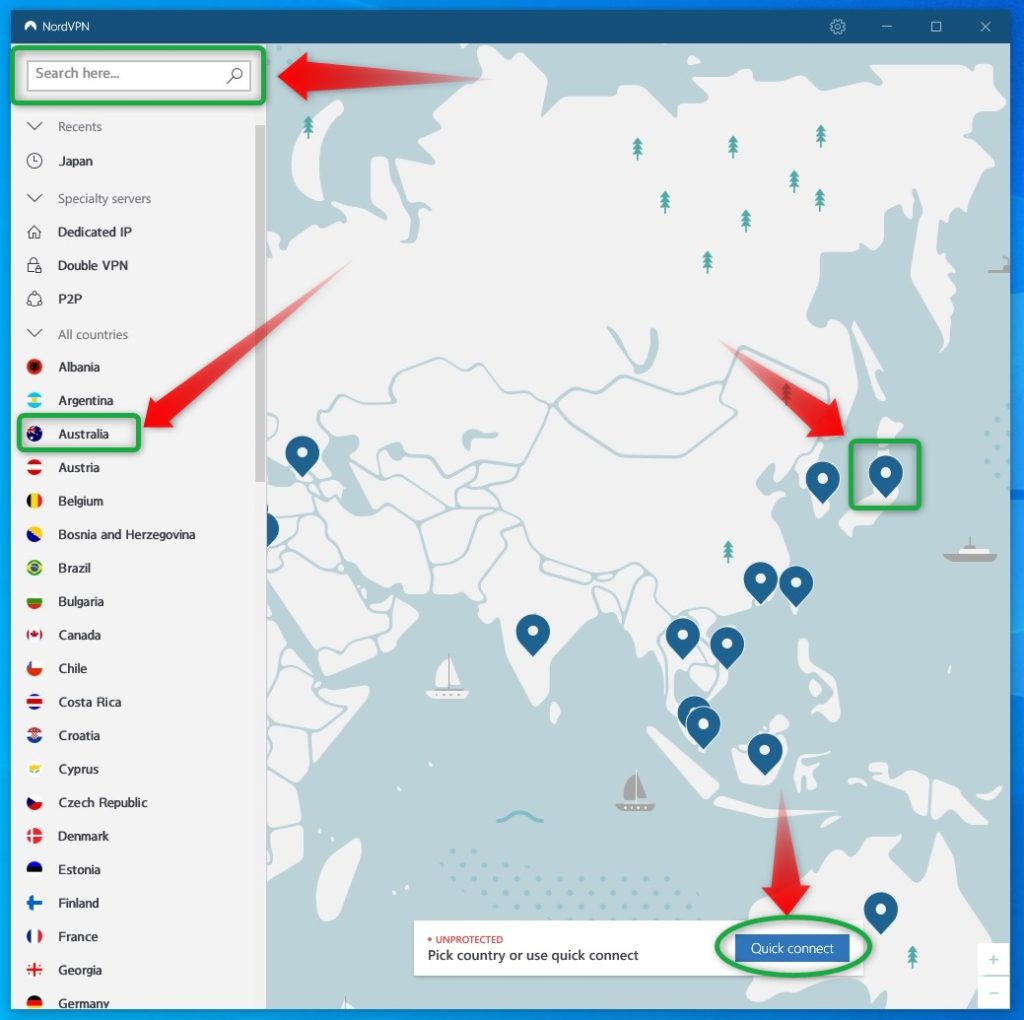
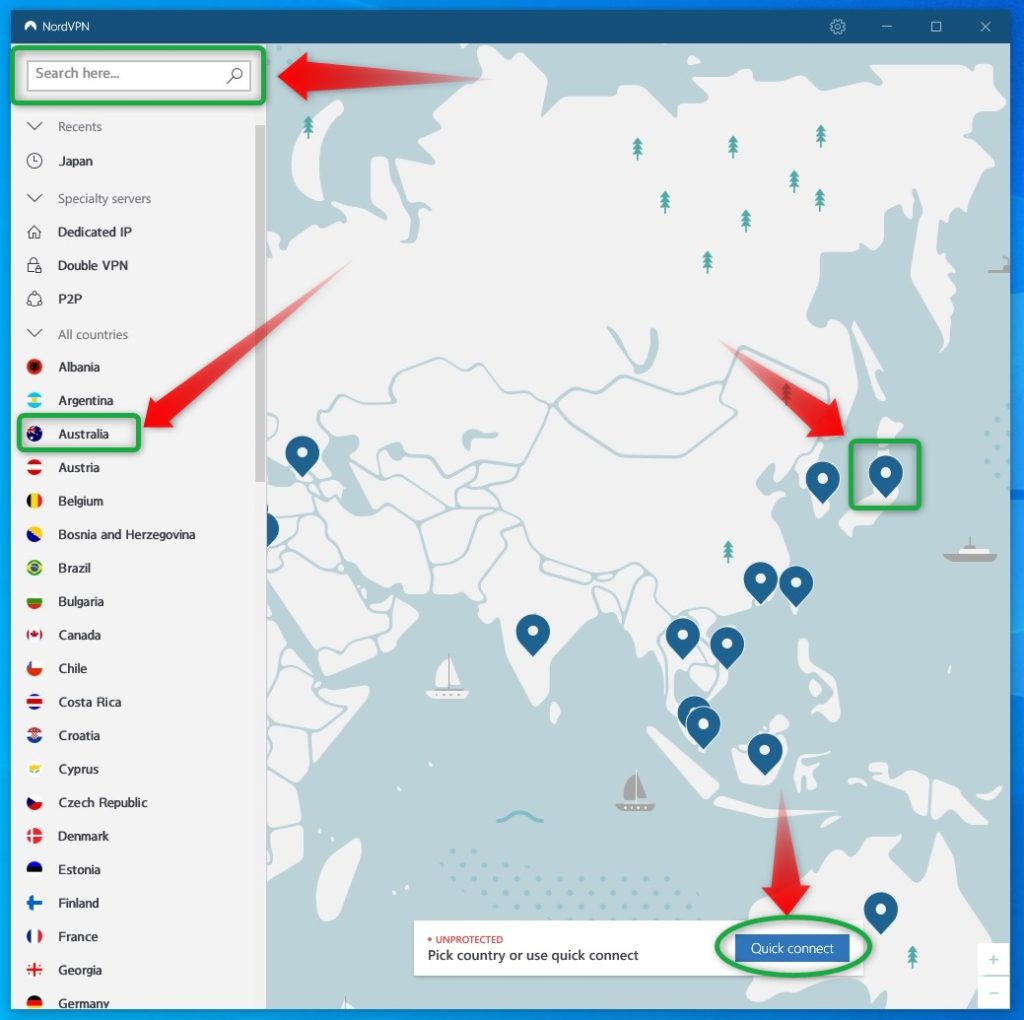
以上が、NordVPNの登録方法から利用までの紹介でした。





