今回は、SurfsharkをMacにダウンロード、インストールして利用するまでの手順と、設定の方法を画像付きで解説していきます。
SurfsharkのmacOS向けのアプリは、簡単、安全にVPNを使うための機能が多く備わっているので参考にしてみてください。
設定にはSurfsharkの登録が事前に必要です。まだの方はこちらをご覧ください。
この記事では、主に以下について紹介していきます。
- SurfsharkをMacにダウンロード、インストールする
- macOS向けアプリの使い方
- Surfsharkの便利な機能と設定
「Mac 編」Surfsharkのダウンロードとインストール
最初にmacOS向けSurfsharkのアプリをダウンロード、インストールするまでを解説していきます。
1.Surfsharkの公式サイトへアクセスする
まずは、Surfsharkの公式サイトへアクセスします。
トップページの上部にある「アプリ」をクリックします。
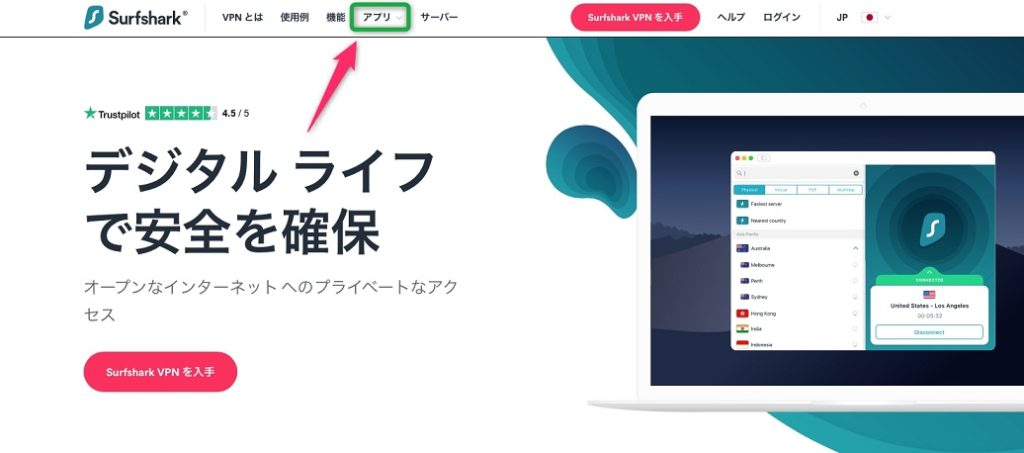
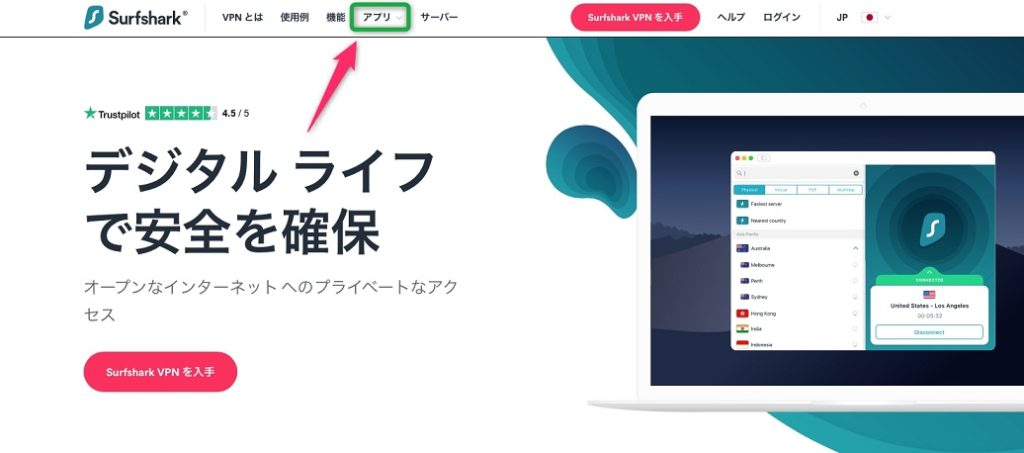
2.macOSのSurfsharkをダウンロードする
様々なデバイス向けのアプリの一覧が表示されるので、macOSを選択します。
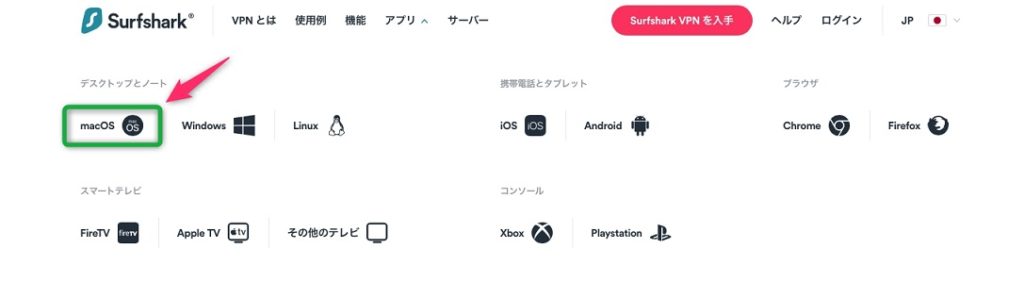
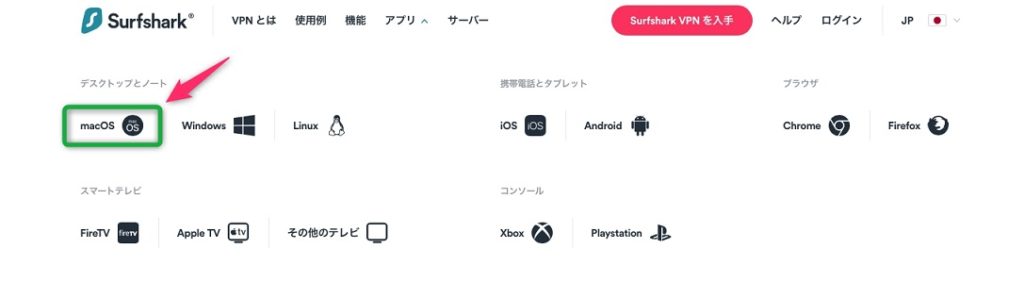
「Mac 用 Surfshark VPN をダウンロード」のページへ移動するので、「App Store」か「.DMGをダウンロード」をクリックします。
macOS向けのSurfsharkのアプリは2種類のインストール方法が用意されています。。
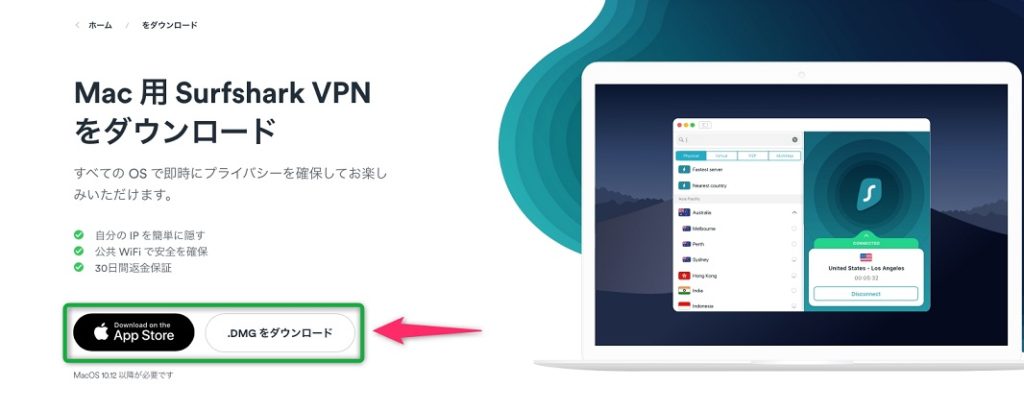
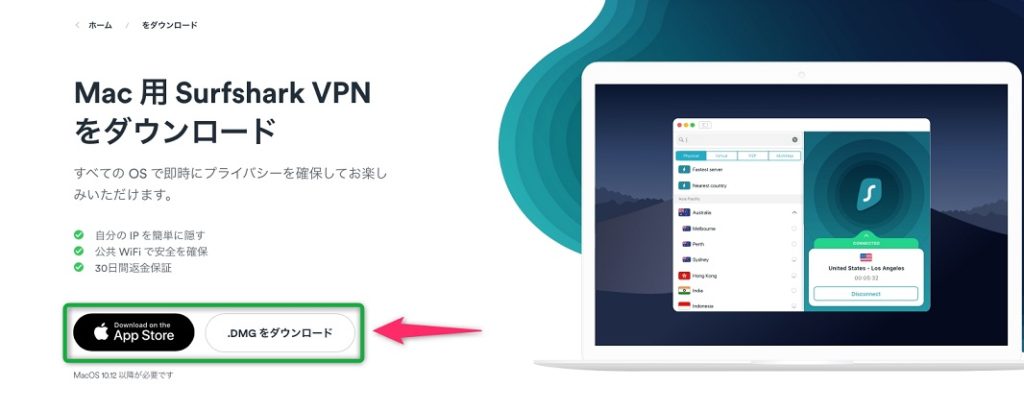
今回は、Surfsharkのサイトから「.DMGをダウンロード」を選択して、直接アプリをダウンロードしていきます。
3.MacにSurfsharkをインストールする
ダウンロードが完了したら、ファイルをドラック&ドロップしてSurfsharkをインストールします。
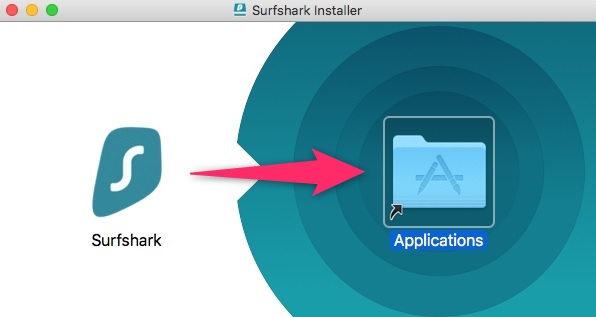
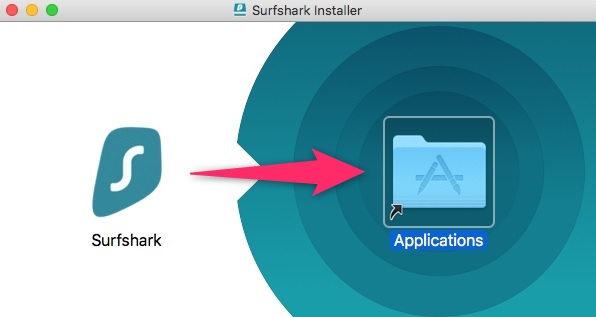
インストールが完了すると、プライバシーポリシーの同意を求められます。
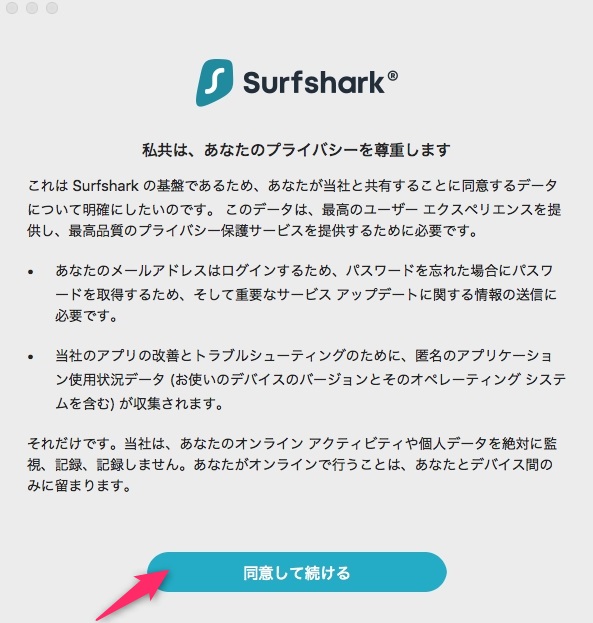
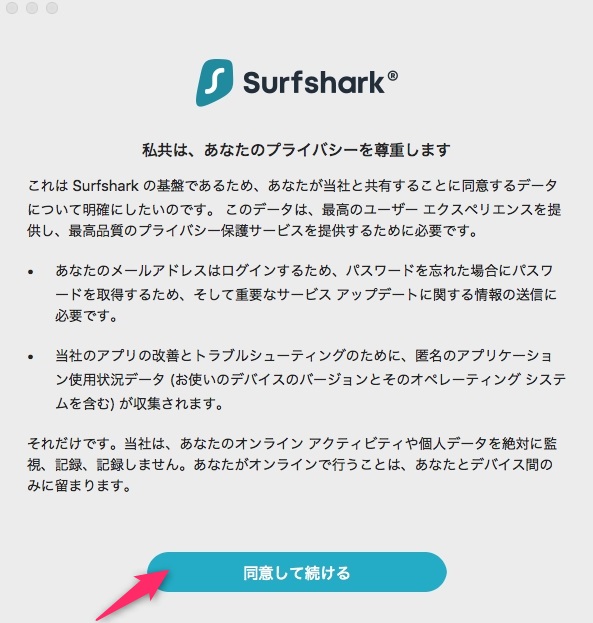
4.Surfsharkのアプリにログインする
インストールが完了したら、Surfsharkのアプリを起動します。
「ログインしてください」をクリックして、登録時のメールアドレス、パスワードを入力しログインします。
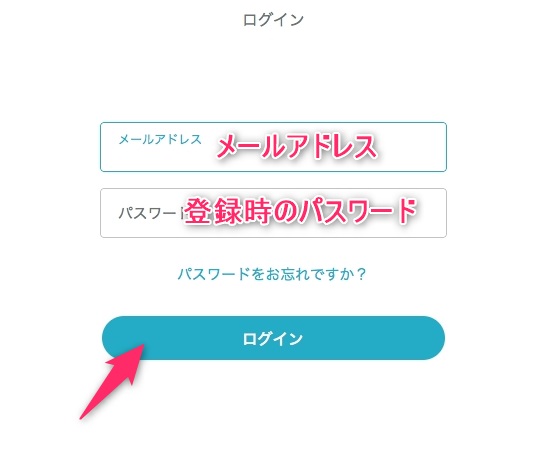
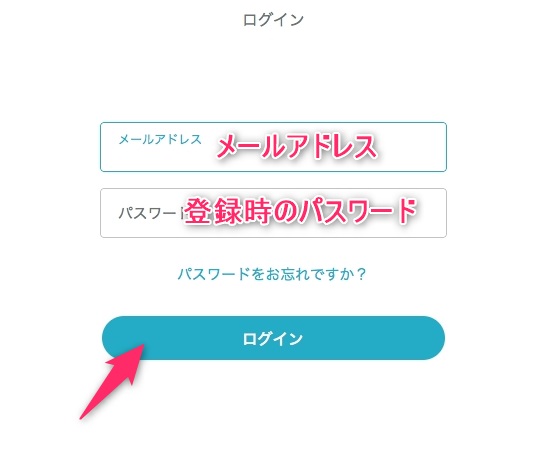
以上でSurfsharkの準備は完了しました。
「Mac 編」Surfsharkの使い方
次は、Surfsharkの使い方についての紹介していきます。
SurfsharkのMacのアプリは直感的に、簡単に使う事が可能で、多くの機能が用意されています。
VPNへ接続するときは「接続」をクリックすると、近くにある最適なVPNサーバーへ自動的に接続されます。
VPNの接続を解除したいときは、「切断」をクリックでVPNが解除されます。


初めてVPNへ接続すると、Mac側からSurfshark VPNへ接続を許可するか同意を求められます。Surfsharkを利用するためには必要なので許可してください。
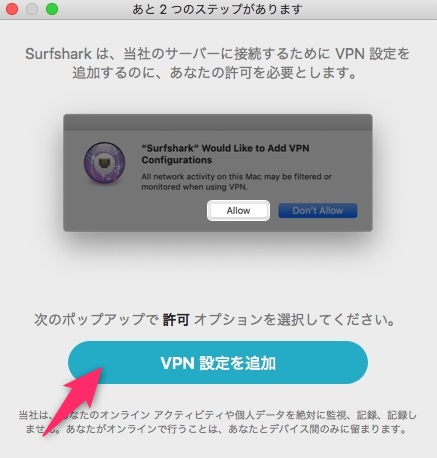
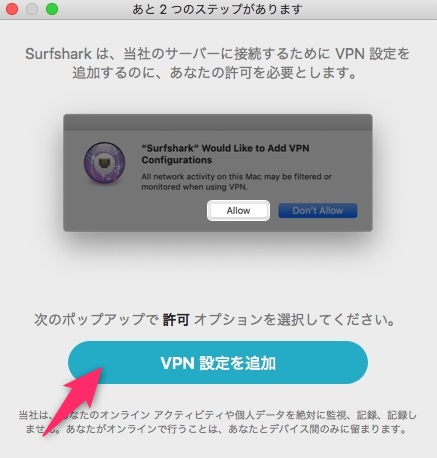
左側のサイドバーから、接続したい国や国別のサーバーを個別に選んだり、検索ボックスから検索することが可能です。
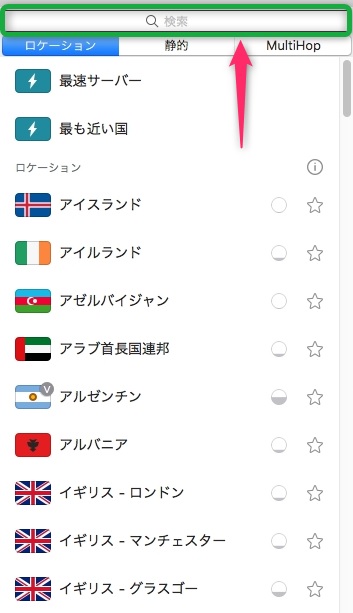
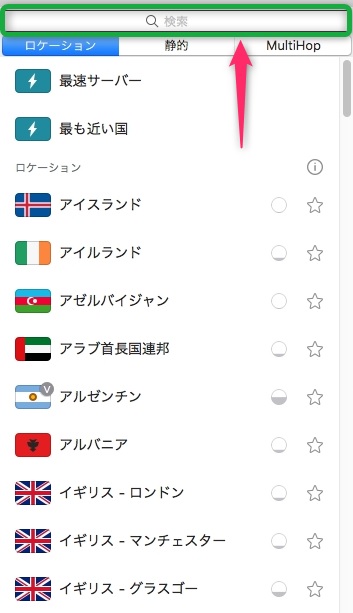
サーバー横の☆マークにチェックを入れると、サーバーをお気に入りに設定して後から素早く接続できます。
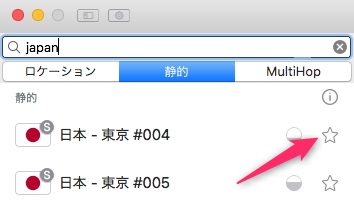
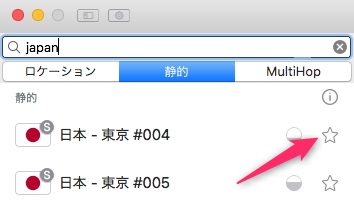
Surfsharkの特殊なサーバーについて
SurfsharkのMacのアプリでは、通常のサーバーの他にも特殊なサーバーを選ぶ事ができます。
- MultiHop(ダブルVPN)
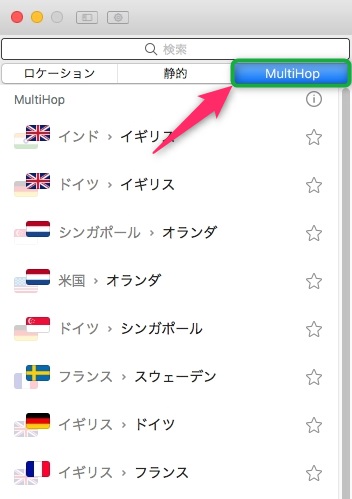
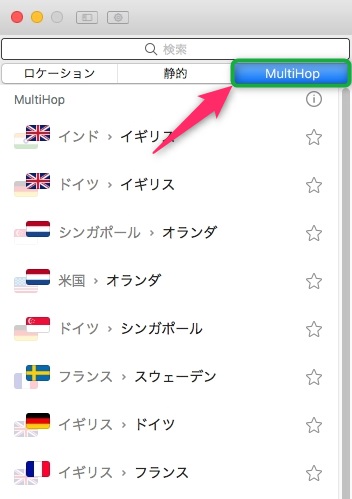
MultiHopとは、2つのサーバーを利用して、2回の暗号化を行う非常に強力な通信方法です。
しかし、その結果として通信速度はかなり落ちてしまいます。
MultiHopは、その他のVPNプロバイダーで言われているダブルVPNの事です。
「Mac 編」Surfsharkの便利な設定
SurfsharkのMacのアプリにある便利な機能を紹介します。VPNをより安全に使うために非常に有効なのでぜひ設定してみてください。
利用しておきたい機能と設定
キルスイッチの設定
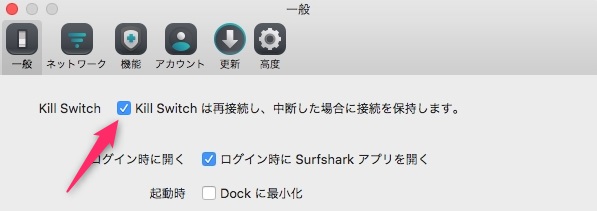
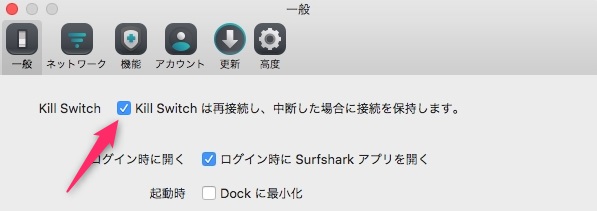
キルスイッチとは、Surfshark VPNが突然切断されてしまった場合、強制的に接続を無効にする機能です。自分の本当のIPアドレスで接続し続けてしまう事を防いでくれます。
キルスイッチにチェックを入れると、VPNを利用していない通信は全て遮断されます。
NoBordersの設定


NoBordersをオンにすると、中国のような検閲の厳しい国でもVPNが利用できるようになります。
中国などから、Surfsharkの通常サーバーが利用出来ない場合、有効にしてみてください。
ログイン時に開く設定
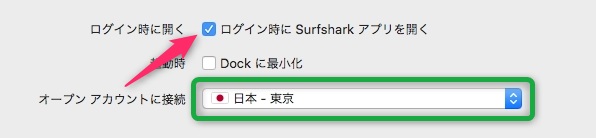
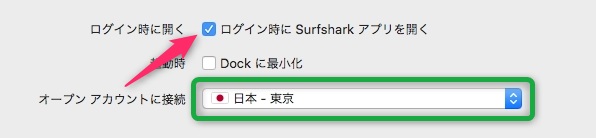
「ログイン時に Surfshark アプリ開く」にチェックを入れると、パソコン起動時にSurfsharkのアプリが自動的に起動します。
「オープンアカウントに接続」を併用する事で、指定したVPNサーバーへ自動的に接続され、パソコン起動後すぐにSurfsharkを利用する事ができます。
CleanWebの設定
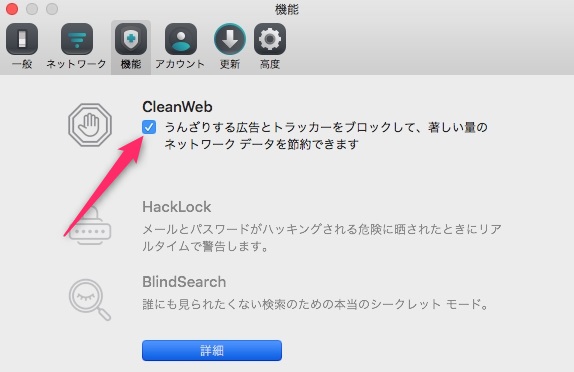
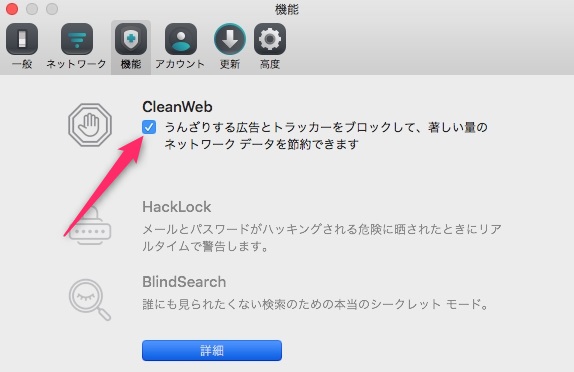
CleanWebとは、安全でない接続や広告から自動で保護してくれる機能です。
トラッカーやマルウェア、フィッシングサイトへ誘導するサイトをブロックしてくれます。
以上、MacでSurfsharkを利用する設定、使い方までの紹介でした。
SurfsharkにはMacで利用できる、ChromeとFirefoxの拡張機能も用意されているので、ブラウザのみを暗号化したい場合は拡張機能の利用もおすすめです。




