今回は、VyprVPNのmacOS向けアプリをダウンロード、インストールして利用するまでの手順と設定の方法を画像付きで解説していきます。
VyprVPNのmacOS向けのアプリは、簡単、安全にVPNを使うための機能が多く備わっているので参考にしてみてください。
設定にはVyprVPNの登録が事前に必要です。まだの方はこちらをご覧ください。
この記事では、主に以下について紹介していきます。
- VyprVPNのアプリをパソコンにダウンロードする
- VyprVPNのアプリをインストールする
- macOS向けアプリの利用方法
- VyprVPNの機能と設定
「Mac 編」VyprVPNのダウンロードとインストール
まずは、VyprVPNの公式サイトへアクセスします。
1.MacのVyprVPNをダウンロードする
トップページの上部にある【VPN Apps】をクリックします。
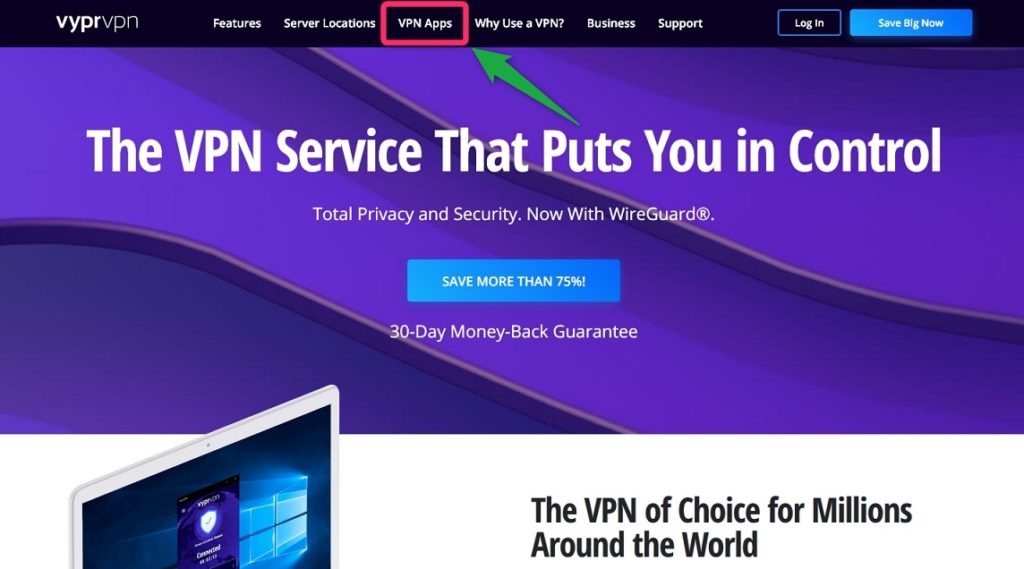
各デバイス向けのアプリの一覧が表示されるので、Macを選択します。
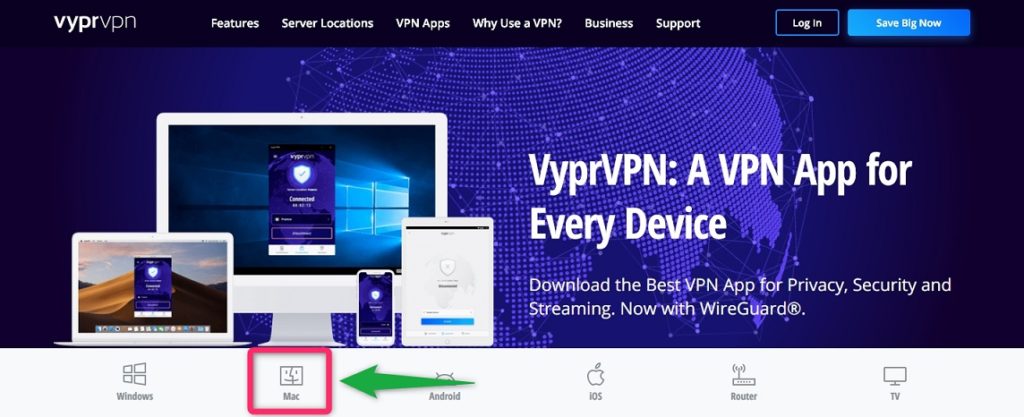
【VyprVPN for Mac】のページへ移動するので、【Download】をクリックして、パソコンにVyprVPNのインストーラを保存します。
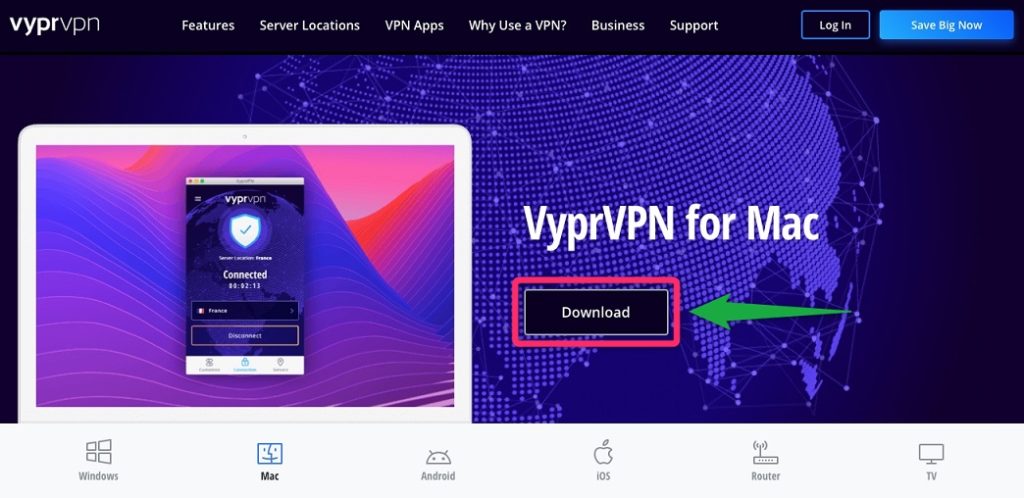
2.パソコンにVyprVPNをインストールする
ダウンロードが完了したら、ファイルをドラック&ドロップしてVyprVPNのインストールを開始します。
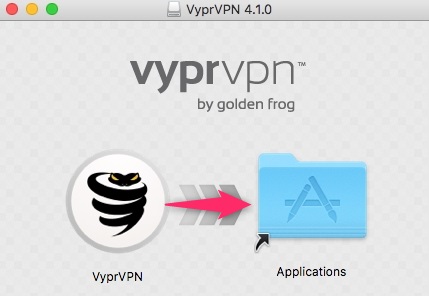
Mac側でヘルパーツールのインストールの許可を求められるので、Macのログインパスワードを入力してインストールします。
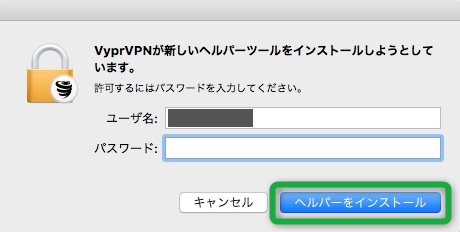
3.VyprVPNのアプリにログインする
インストールが完了したら、VyprVPNのアプリを起動してログインを行います。
1.アプリ左上のアイコンをクリックします。
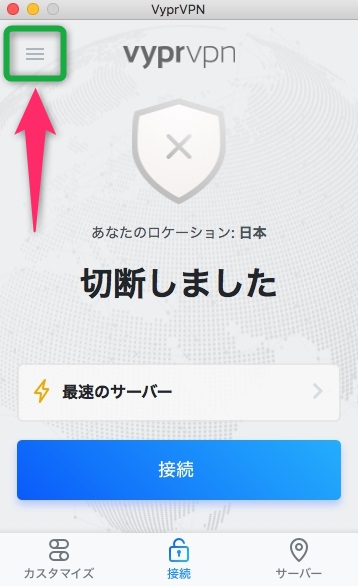
2.メニュー下の「ログイン」を選択します。
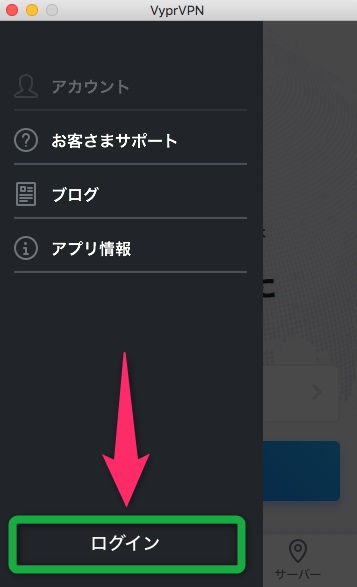
3.登録した際のメールアドレスとパスワードを入力して、「ログイン」をクリックします。
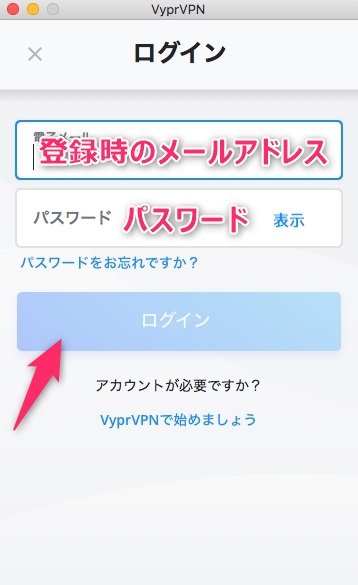
以上でmacOS向けVyprVPNの準備は完了しました。
「Mac 編」VyprVPNの使い方
次は、macOS向けVyprVPNの使い方について紹介していきます。
VyprVPNのMac向けアプリの操作はとても簡単です。
VyprVPNへ接続を開始するときは「接続」をクリックすると、近くにある最適なVPNサーバーへ自動的に接続されます。
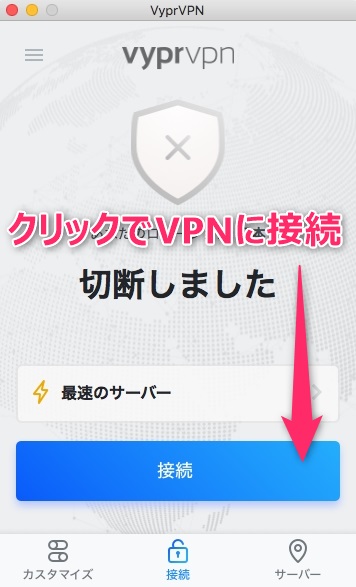
VyprVPNの接続を解除したいときは、「接続解除」をクリックでVPNの接続は解除されます。
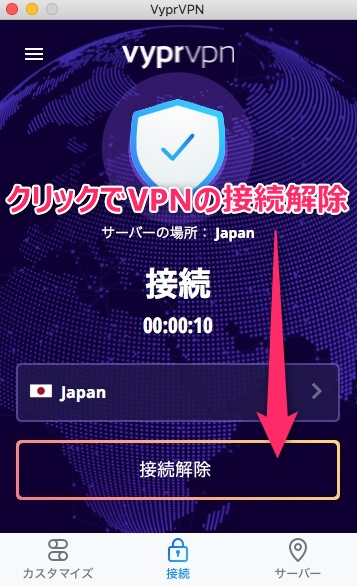
国別のサーバーを選択する
アプリ下部の「サーバー」を選択すると利用できる国の一覧が表示されます。利用したい国をクリックすると、その国のVPNサーバーへ接続が開始されます。
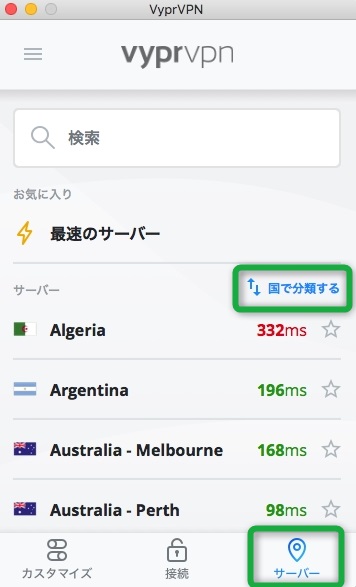
「国で分類する」をクリックすると、地域別、スピード順などで一覧をソートする事ができます。
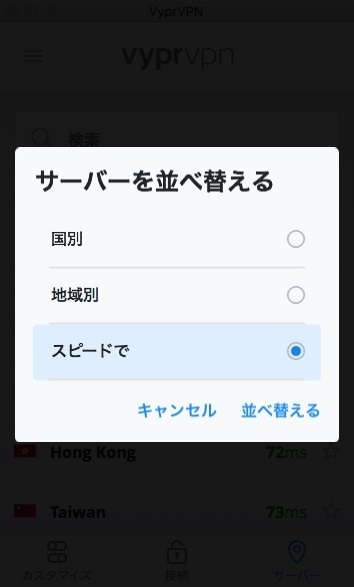
また検索ボックスから接続する国を検索したり、国名の☆マークにチェックを入れると、サーバーをお気に入りに設定して後から素早く接続する事ができます。
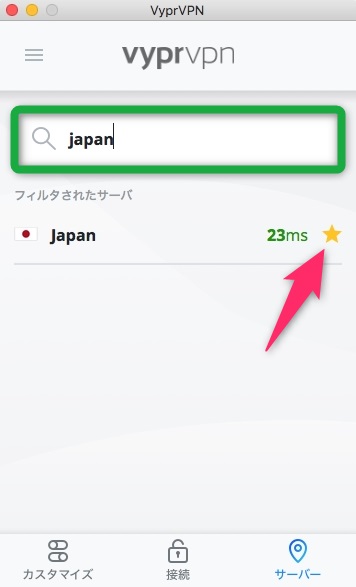
「Mac 編」VyprVPNの機能と設定
VyprVPNのmacOS向けアプリにある便利な機能を紹介します。VyprVPNをより安全、便利に使うために有効なので確認してみてください。
アプリ下側の「カスタマイズ」から設定する事ができます。
公衆無線LANプロテクション
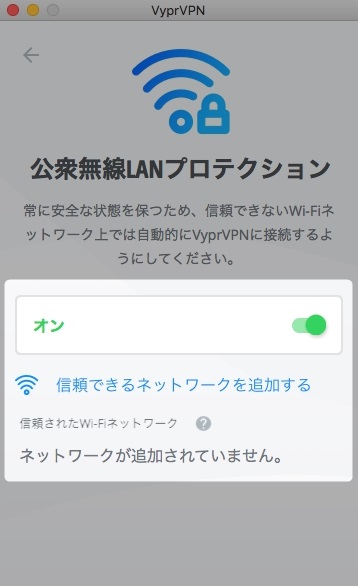
公衆無線LANプロテクションでは、新しいWi-Fiへ接続したときのVyprVPNアプリの挙動を設定できます。
例えば、「信頼できるネットワーク」に自宅のWi-Fiを追加すると、追加した自宅以外のWi-Fiに接続した場合、自動的にVyprVPNへ接続を開始します。
街中のフリーWi-Fiを利用するときなど、意識せずVyprVPNへの接続が可能となる機能です。
悪質なサイトをブロックする
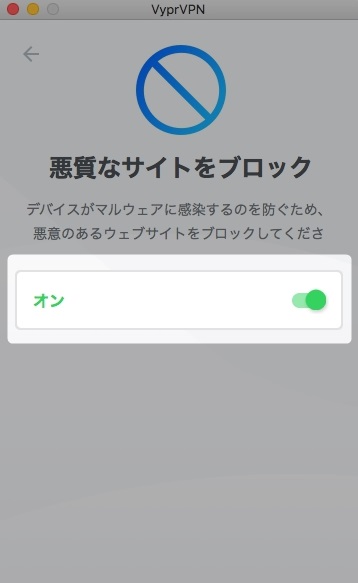
悪質なサイトをブロックにチェックを入れると、VyprVPNを利用している際、有害なマルウェアを含むWebサイトへの接続をブロックします。
アプリごとの接続を設定する
アプリごとの接続では、アプリ別にVPNのバイパス制御や、アプリの起動をトリガーとしたVyprVPNの自動接続を設定する事ができます。
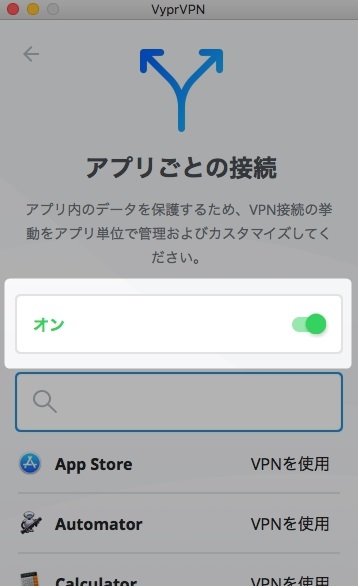
例えば、Safariをアプリごとの接続から「自動接続」に指定すると、Safariの起動がトリガーとなってVyprVPNは自動的に接続を開始します。
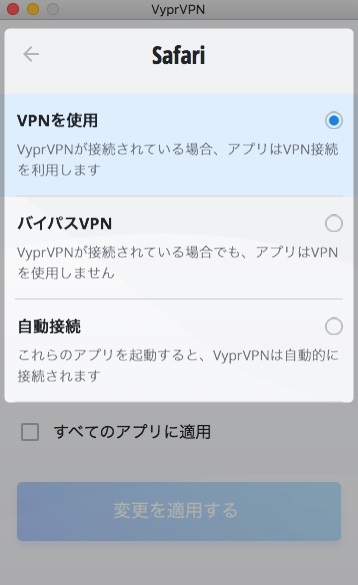
キルスイッチの設定
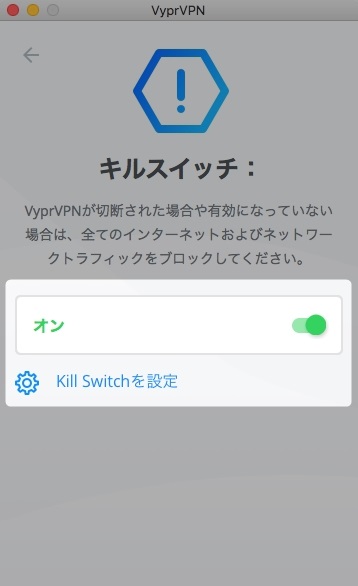
キルスイッチとは、VyprVPNが突然切断されてしまった場合、強制的に接続を無効にする機能です。自分の本当のIPアドレスで接続し続けてしまう事を防いでくれます。
チェックを入れると、予期せずVPNが切断されてしまった場合、VyprVPNに関連する通信以外のすべての通信をブロックします。VyprVPNを利用する際は、安全に利用するためにチェックを入れましょう。
VPNプロトコルの変更
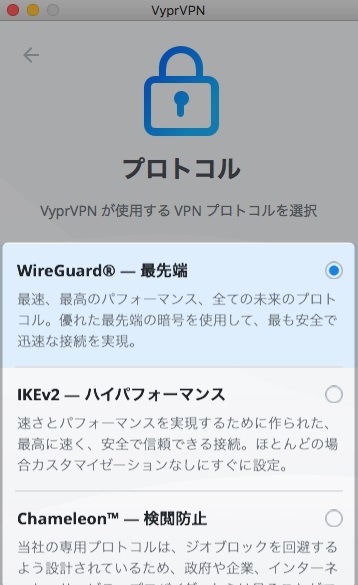
WireGuard、OpenVPN、Chameleon(カメレオン)など、VPNプロトコルの変更を行う事ができます。ご自身の環境に合わせてVPNプロトコルを選ぶ事が可能です。
Chameleon(カメレオン)は、VyprVPNが独自に開発したVPNプロトコルです。OpenVPNがベースになっておりパケットをスクランブルする事で、検閲の厳しい国(中国、ロシアなど)からVyprVPNを利用する際に最適なVPNプロトコルとなっています。中国などからVyprVPNが利用できない場合、Chameleonの利用を試してください。
DNSサーバーの変更
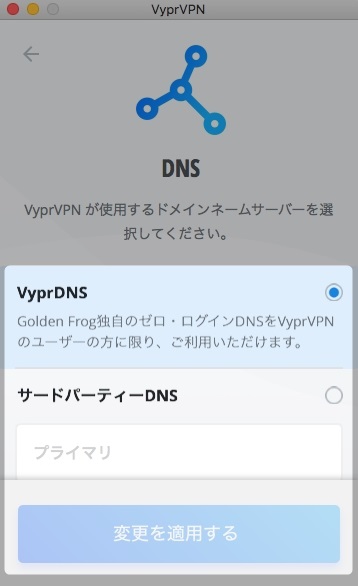
DNSでは、VyprVPNを利用する際のDNSサーバーを変更する事ができます。デフォルトで設定されているVyprDNSは、VyprVPNを運営するGolden Frogが提供している独自のDNSサーバーで、通信ログなどを保管しないノーログポリシーで運用されています。
起動オプションの設定
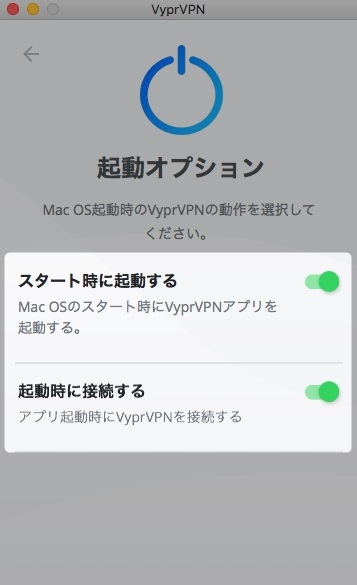
起動オプションではパソコン起動時にVyprVPNアプリの動作を指定する事ができます。
以上、MacでVyprVPNを利用する設定、使い方までの紹介でした。



