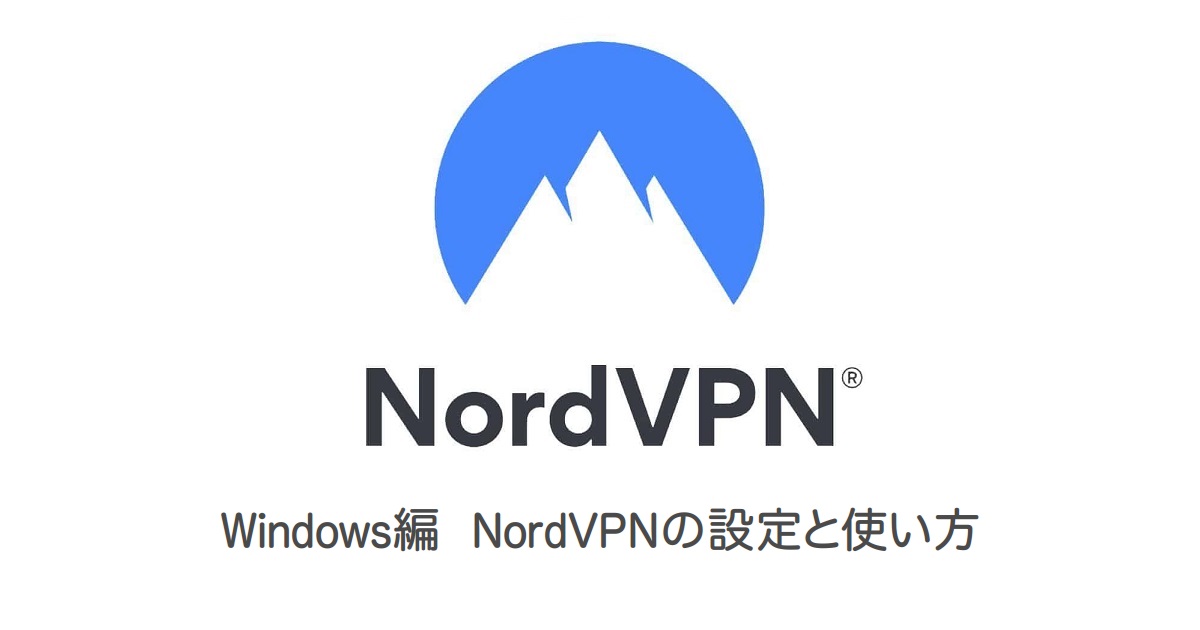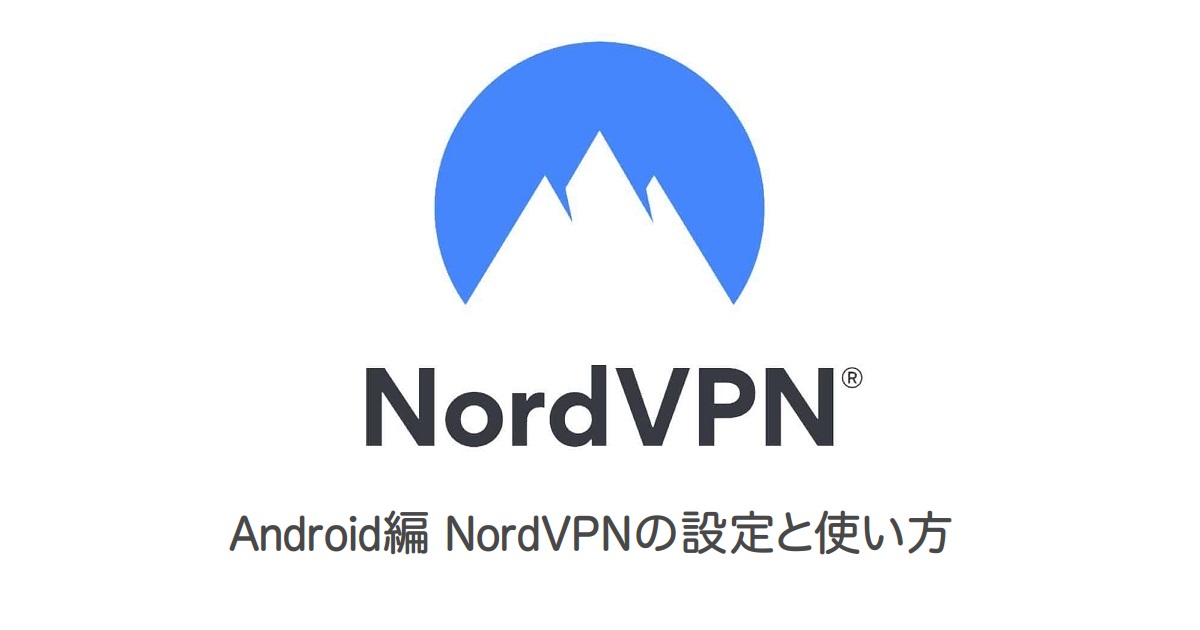今回は、NordVPNをWindowsにダウンロード、インストールして利用するまでの手順と設定方法を画像付きで解説していきます。
NordVPNのWindow版のソフトは、スマホ向けのアプリには無い便利な設定やサーバーが選べるので参考にしてみてください。
設定にはNordVPNの登録が事前に必要です。まだの方はこちらをご覧ください。
この記事では、主に以下について紹介していきます。
- NordVPNをWindowsにダウンロード、インストールする
- NordVPNのおすすめな設定
- Windowsのソフトで選べるサーバーの特徴
「Windows 編」NordVPNのダウンロードとインストール
まずNordVPNの公式サイトにアクセスします。
WindowsのNordVPNをダウンロードする
トップページからページ上部にある「VPN アプリ」をクリックします。
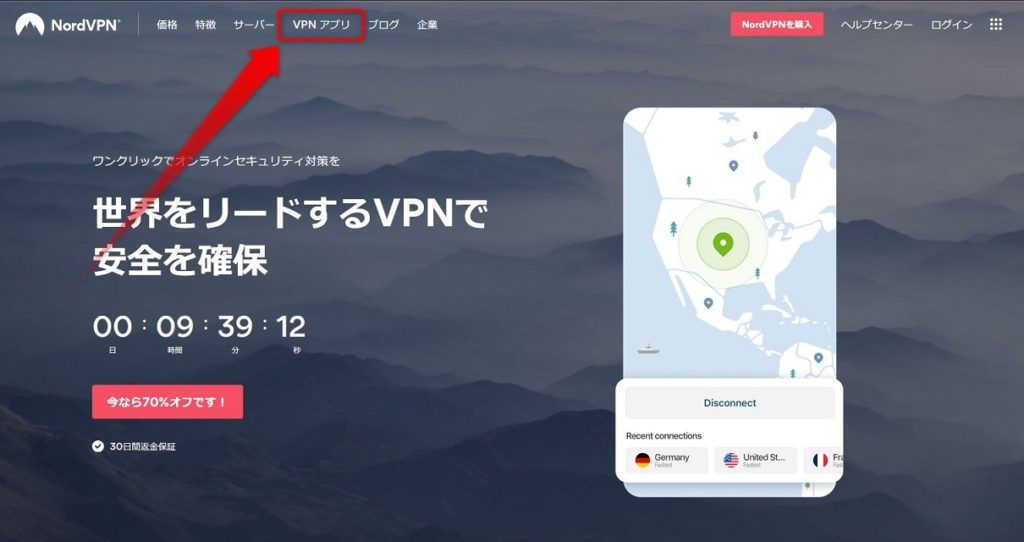
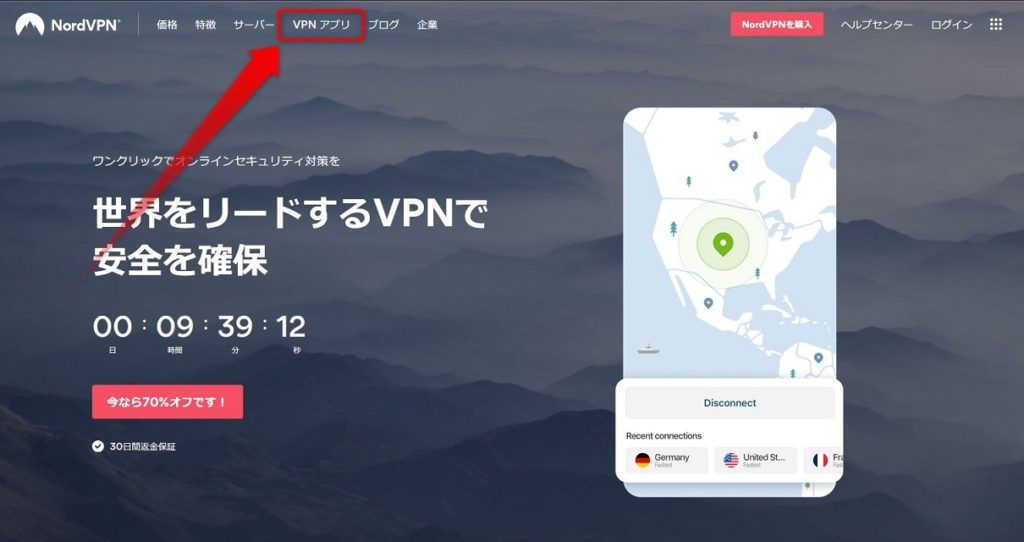
次に「ダウンロード」をクリックして、パソコンにNordVPNのソフトを保存します。
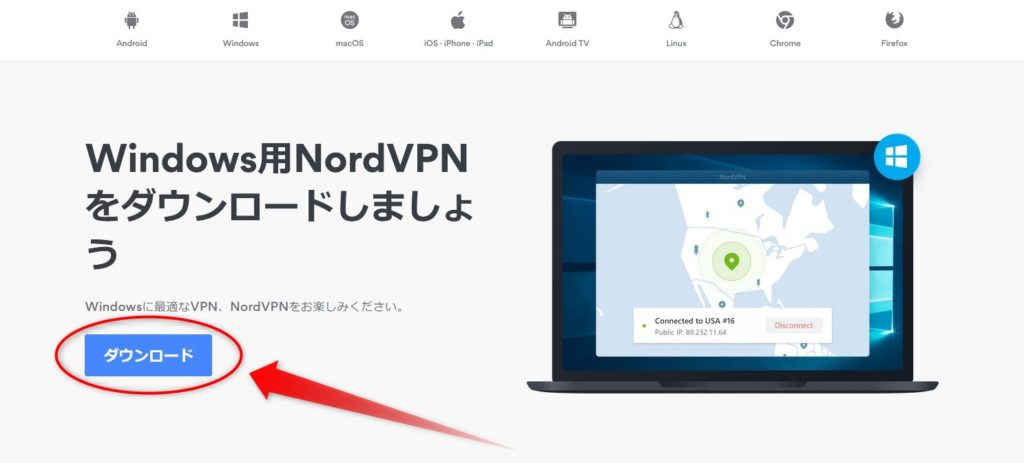
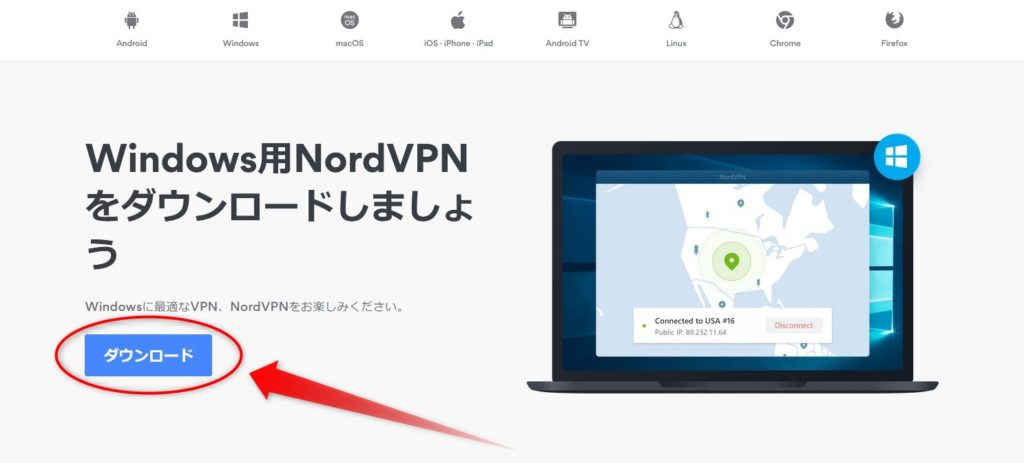
パソコンにNordVPNをインストールする
保存したフォルダへ移動します。
保存したファイル(NordVPNSetup.exe)をダブルクリックして、インストールを開始します。
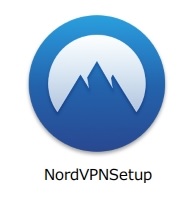
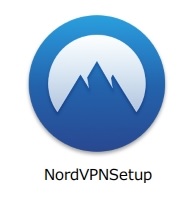
Windows側でファイルの実行の確認が入りますが、「はい」をクリックします。
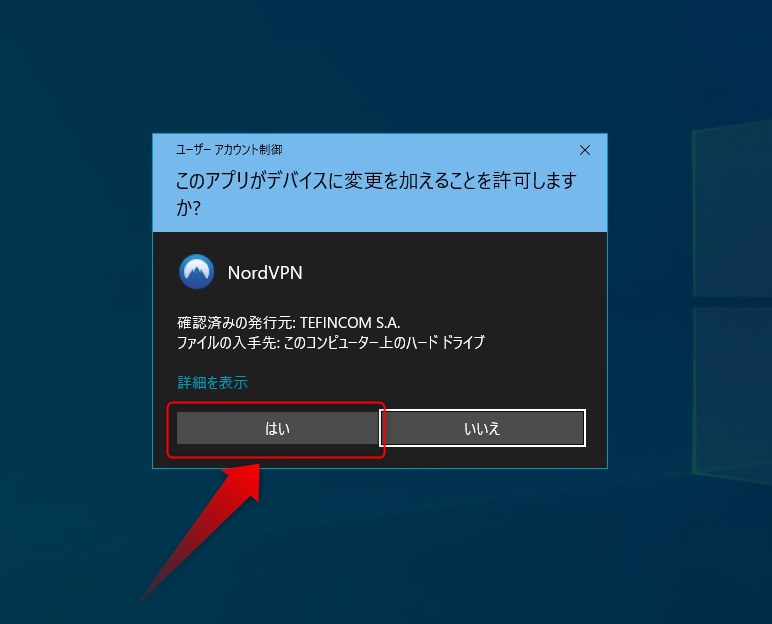
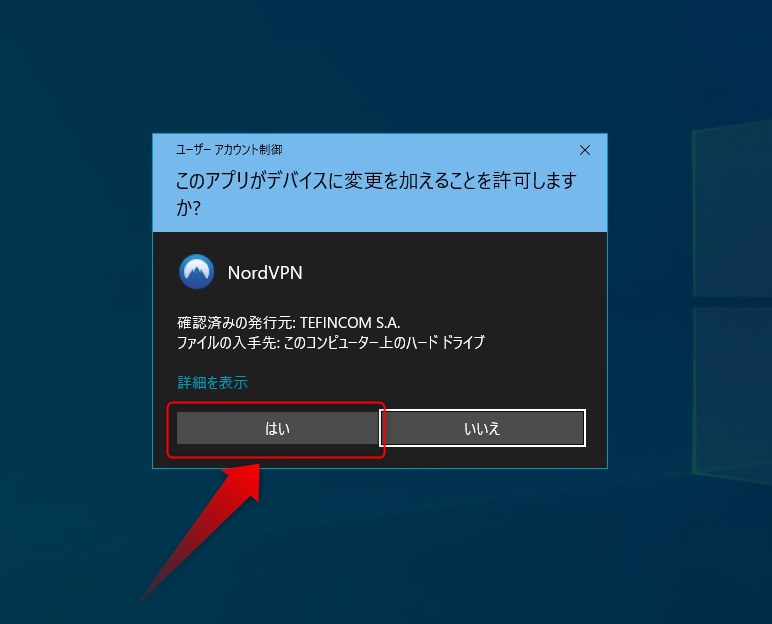
インストール先を決めて、「Next」をクリックします。次に「Install」をクリックしたらインストールは完了です。
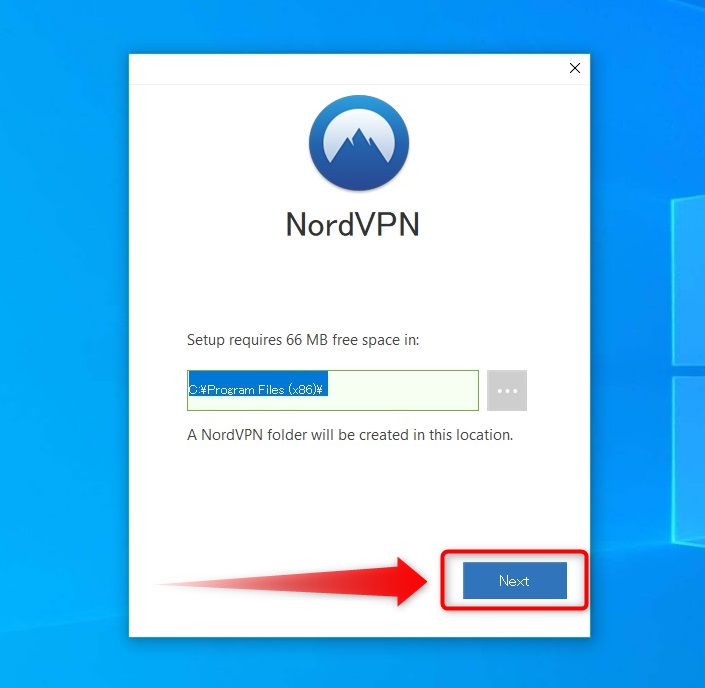
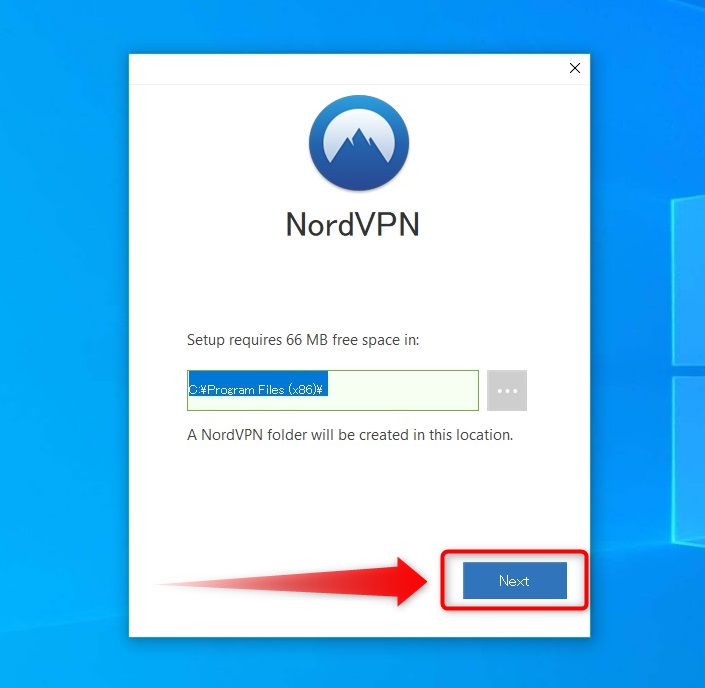
NordVPNのソフトにログインする
デスクトップにNordVPNのショートカットがあるので、ダブルクリックしてNordVPNのソフトを起動します。
登録したときのメールアドレスとパスワードを入力します。
入力したら「Sign in」をクリックします。以上でNordVPNの準備は完了です。
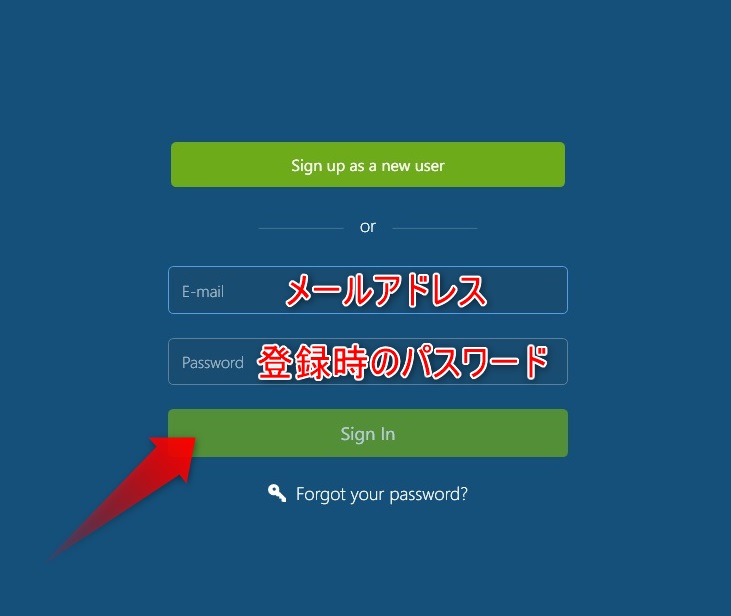
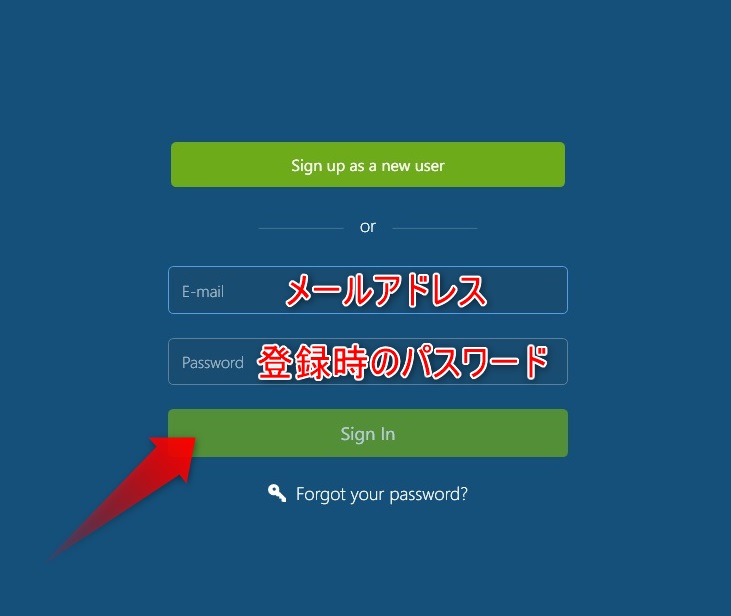
「Windows 編」NordVPNの使い方
NordVPNのソフトは直感的に、簡単に使う事ができます。
「Quick connect」をクリックすると、近くにあるサーバーに自動的に接続されます。
また左側の国の一覧から接続したい国を選択、マップからも接続する国を選べます。
左上の検索バーから検索して選ぶ事も可能です。
接続を終了するときは、「Disconnect」をクリックでVPNが解除されます。
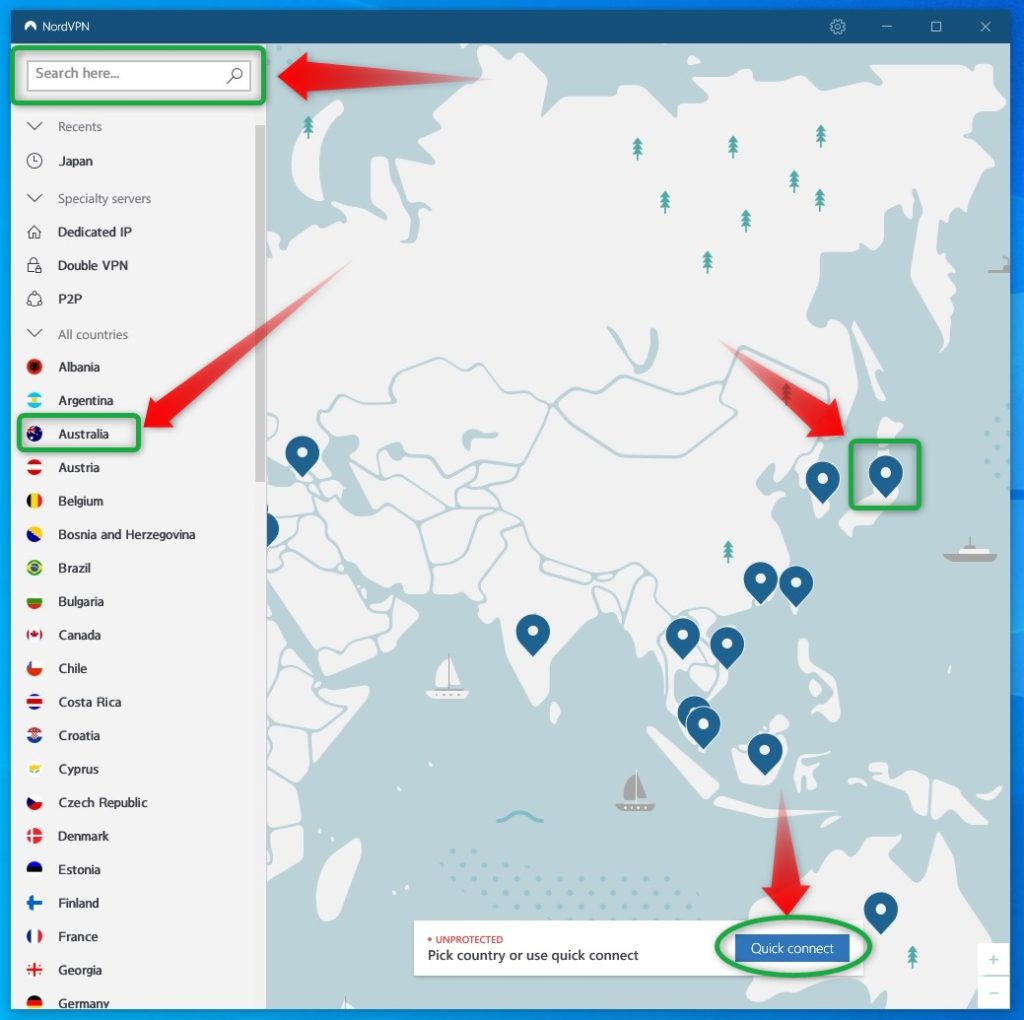
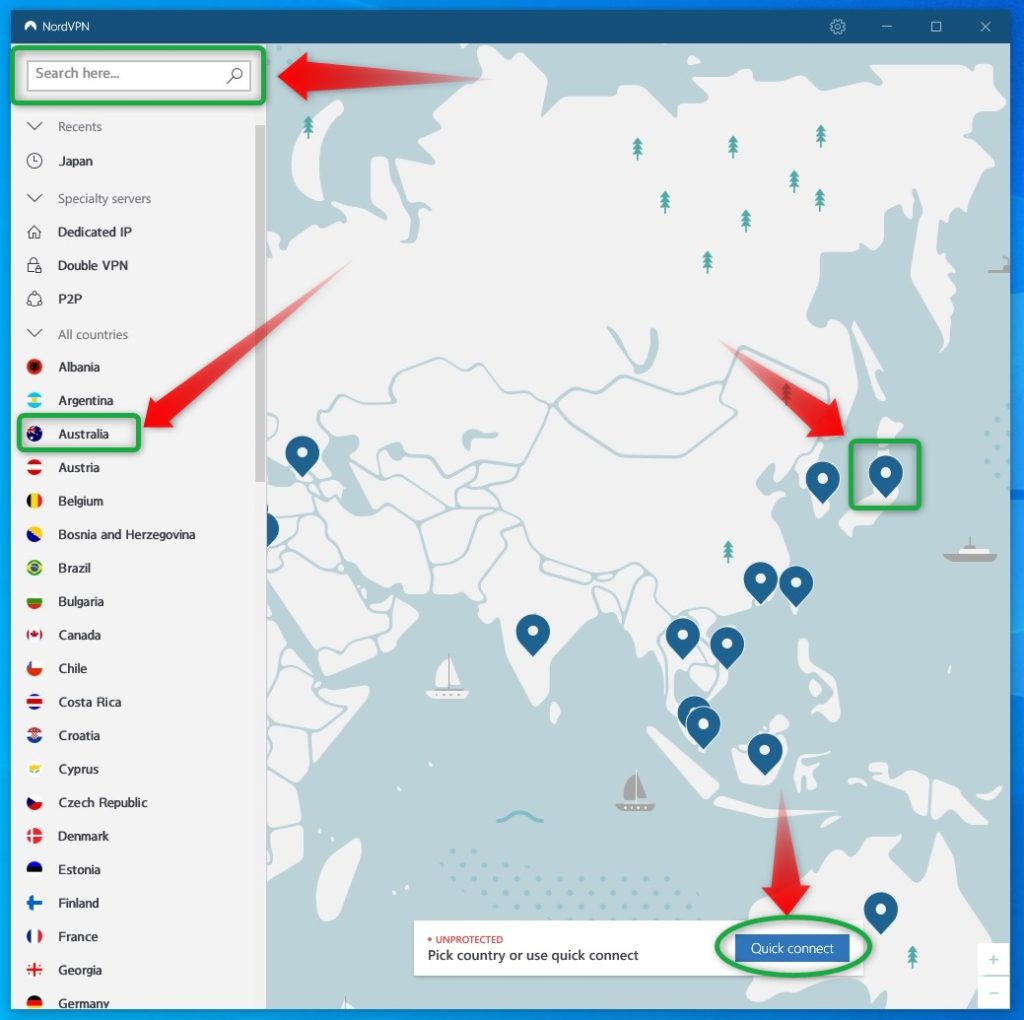
サーバーへ接続が完了すると通知が表示されます。
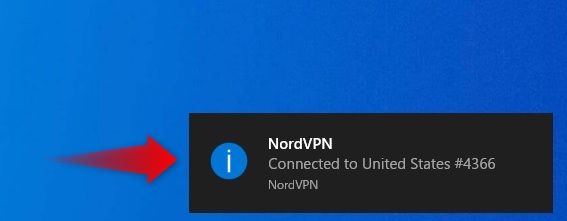
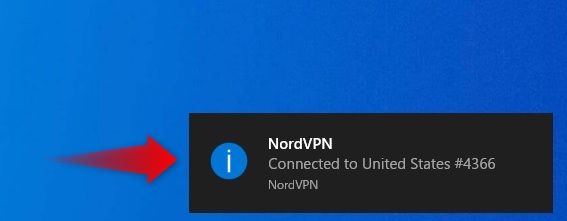
国の一覧のリーダアイコンをクリックすると、その国のサーバーを個別に選択する事も可能です。
サーバー利用者の比率が表示されるので、空いているサーバーを選ぶ事ができます。
ハートマークにチェックを入れると、サーバーをお気に入りに設定できます。
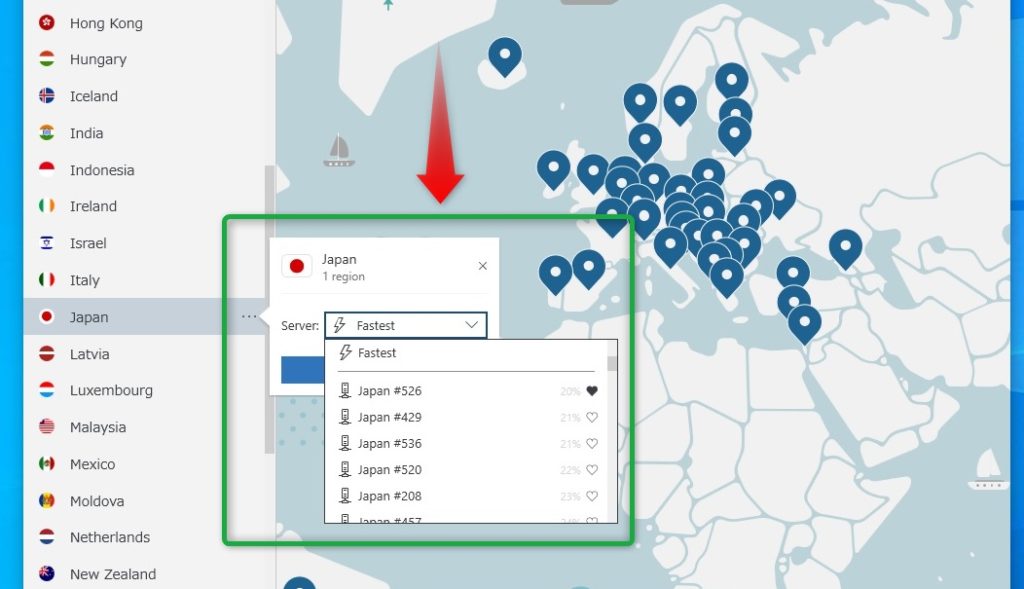
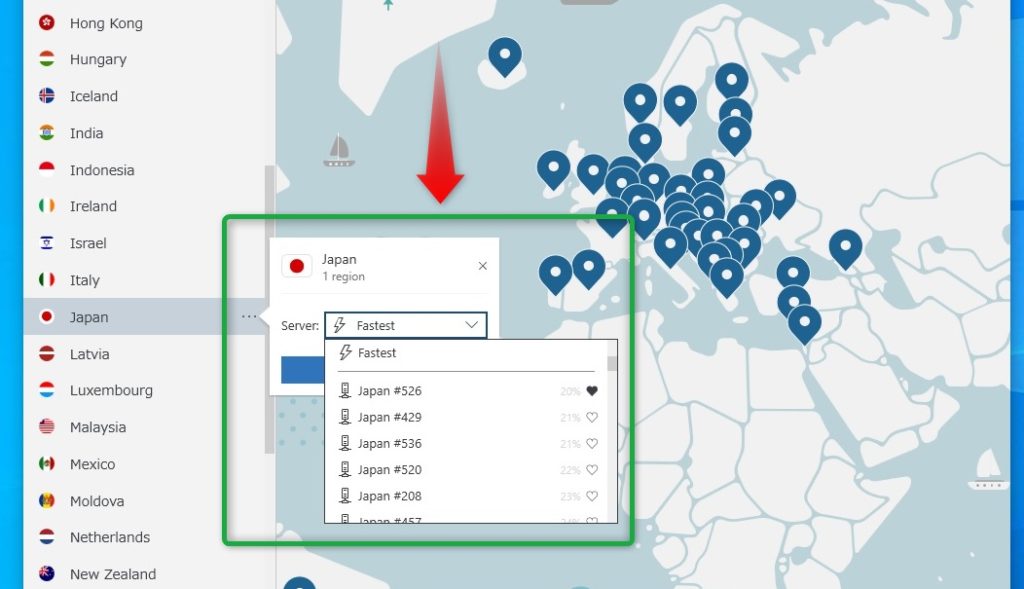
NordVPNの特殊なサーバーについて
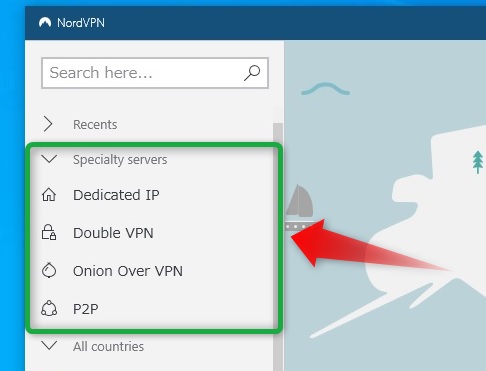
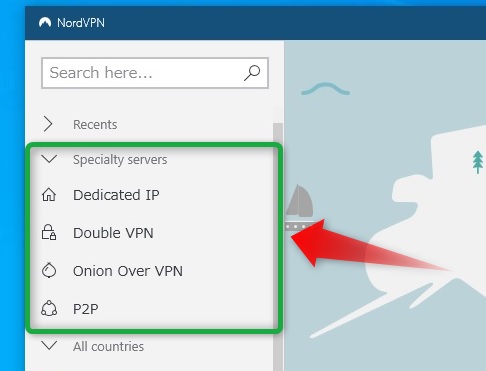
Windowsのソフトでは、通常のサーバーの他にも特殊なサーバーを選ぶ事ができます。
「specialty servers」から選択可能で、例えば以下のようなサーバーがあります。
- ダブル VPN
ダブルVPNとは、2つのサーバーを利用して、2回の暗号化を行う非常に強力な通信方法です。
しかし、その結果として通信速度はかなり落ちてしまいます。
- Onion over VPN
Onion over VPNとは、最初にVPNへ接続した後、Onionサーバーへ接続する事ができるサーバーです。
「Windows 編」NordVPNの便利な設定
NordVPNのソフトにある便利な機能を紹介します。VPNをより安全に使うために非常に有効なので設定してみてください。
利用しておきたい設定
- キルスイッチの設定
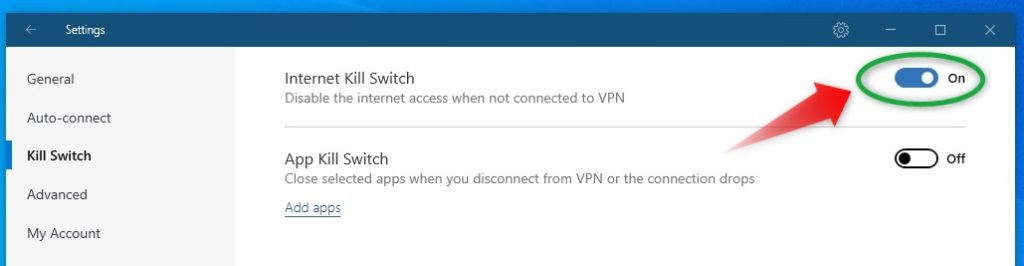
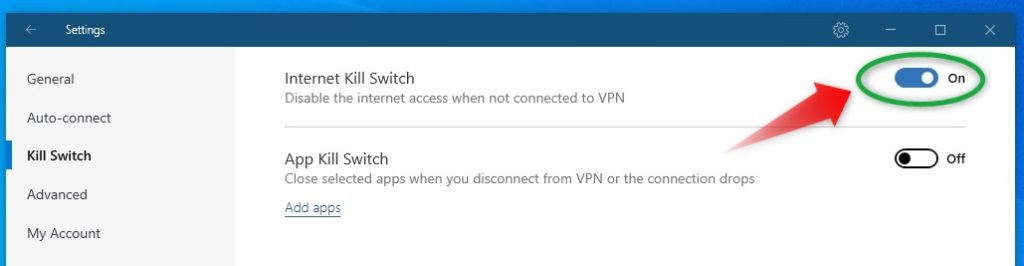
キルスイッチとは、VPNが突然切断されてしまった場合、強制的に接続を止める機能です。自分の本当のIPアドレスで接続し続けてしまう事を防いでくれます。
キルスイッチにチェックを入れると、VPNを利用していない通信は全て遮断されます。
セキュリティを考えると、VPNを使用するときは有効にする方が望ましいです。
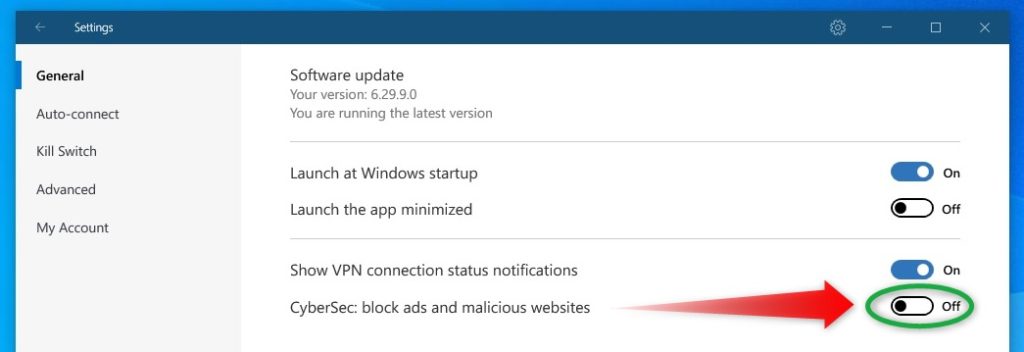
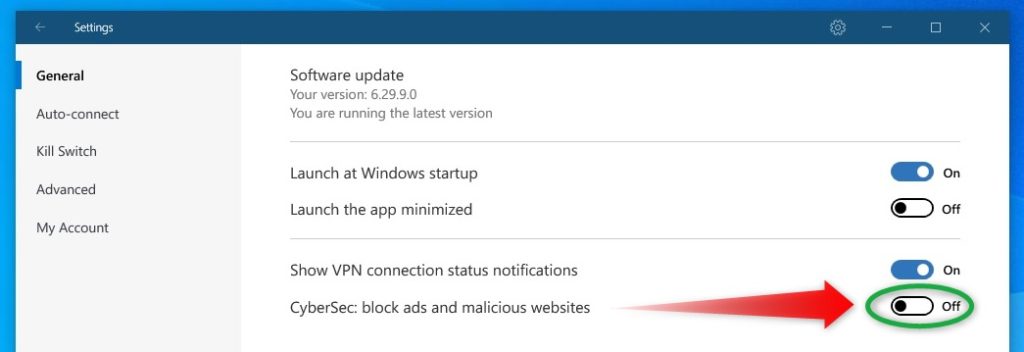
- CyberSecの設定
CyberSecとは、安全でない接続や広告から自動で保護してくれる機能です。
マルウェアやフィッシングサイトへ誘導するサイトをブロックしてくれます。CyberSecはWindows以外のアプリでも利用できます。
CyberSecをオンにして、サイトの表示などに不具合が無ければ活用してみて下さい。
以上、WindowsでNordVPNを利用する設定、使い方までの紹介でした。
他にはWindowsで利用できる、ChromeとFirefoxの拡張機能も用意されているので、ブラウザのみを暗号化したい場合は拡張機能の利用もおすすめです。