今回は、SurfsharkのWindows向けソフトをダウンロード、インストールして利用するまでの手順と、設定を画像付きで解説していきます。
SurfsharkのWindow向けソフトは、簡単、安全にVPNを使うための機能が多く備わっているので参考にしてみてください。
設定にはSurfsharkの登録が事前に必要です。まだの方はこちらをご覧ください。
この記事では、主に以下について紹介していきます。
- Surfsharkをパソコンにダウンロードする
- Surfsharkソフトをインストールする
- Windowsのソフトの利用方法
- Surfsharkの便利な機能と設定
「Windows 編」Surfsharkのダウンロードとインストール
まずは、Surfsharkの公式サイトへアクセスしましょう。
1.WindowsのSurfsharkをダウンロードする
トップページの上部にある「アプリ」をクリックします。
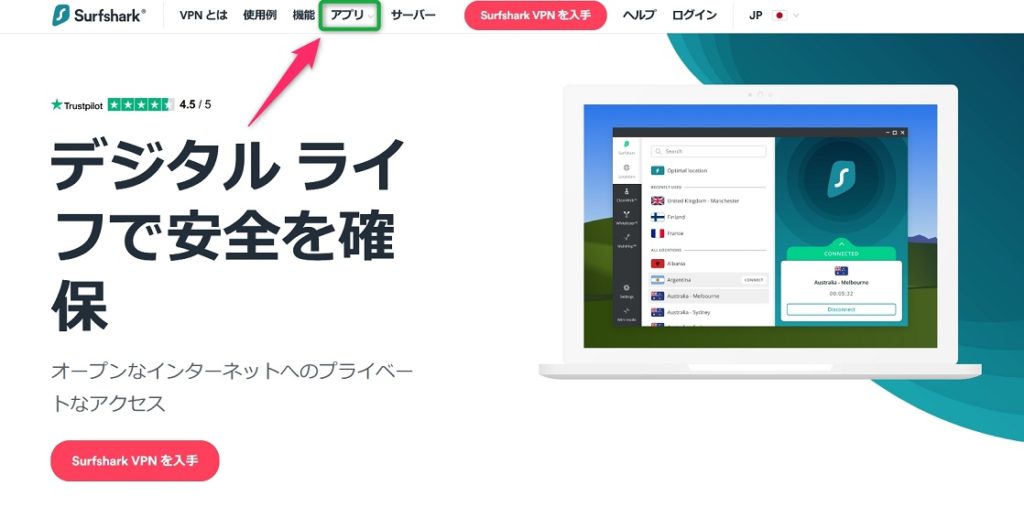
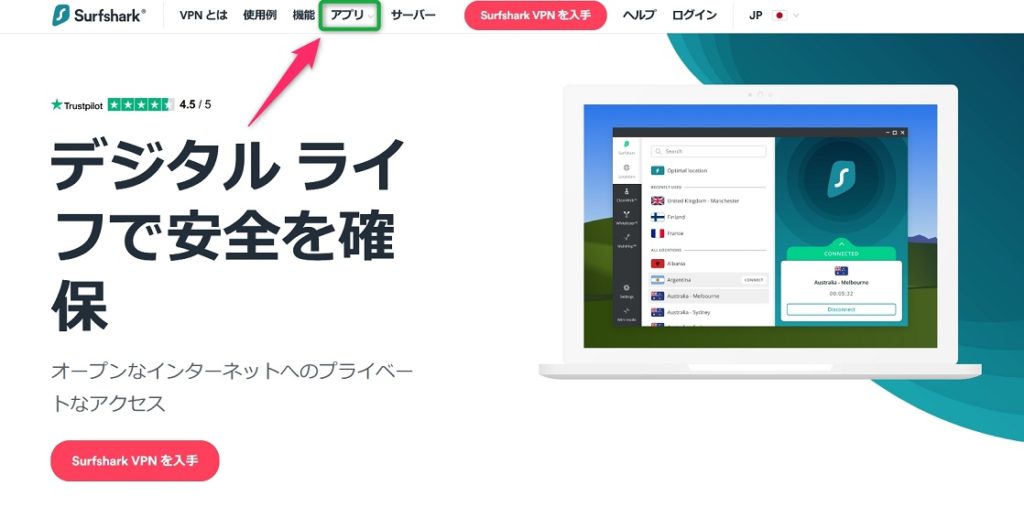
様々なデバイス向けのアプリの一覧が表示されるので、Windowsをクリックします。
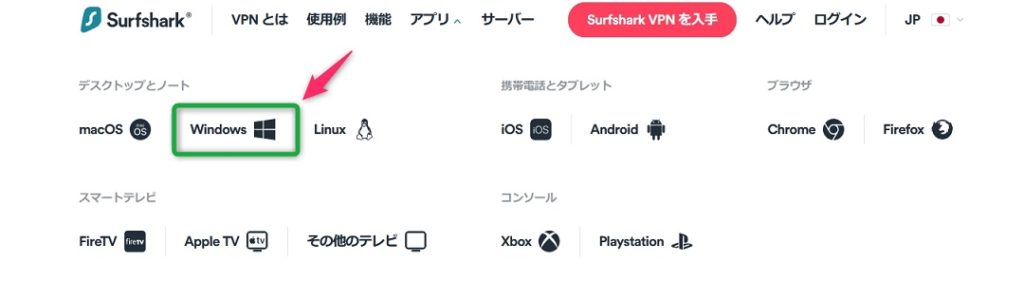
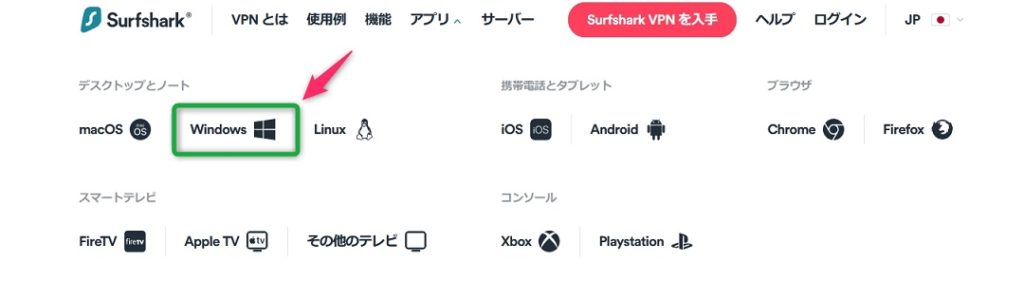
「Windows 用 Surfshark VPN をダウンロード」のページへ移動するので、「今すぐダウンロード」をクリックして、パソコンにSurfsharkのインストーラーを保存します。
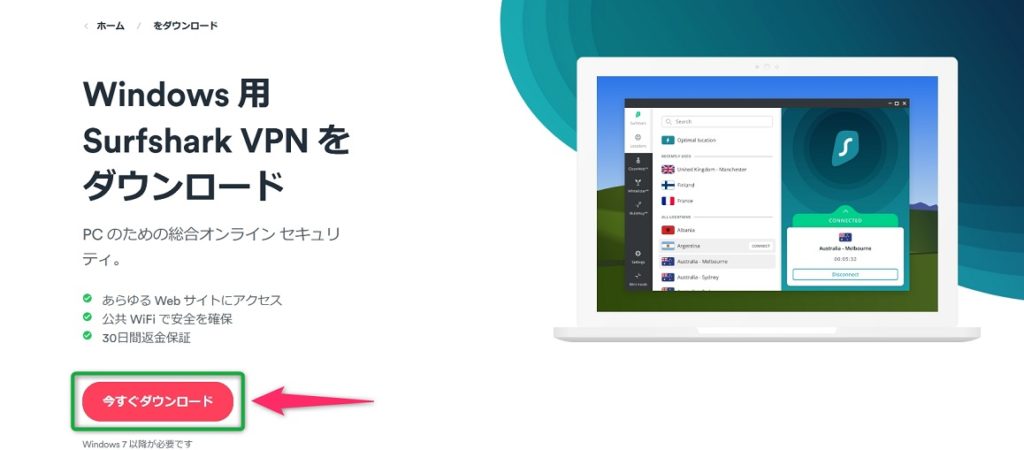
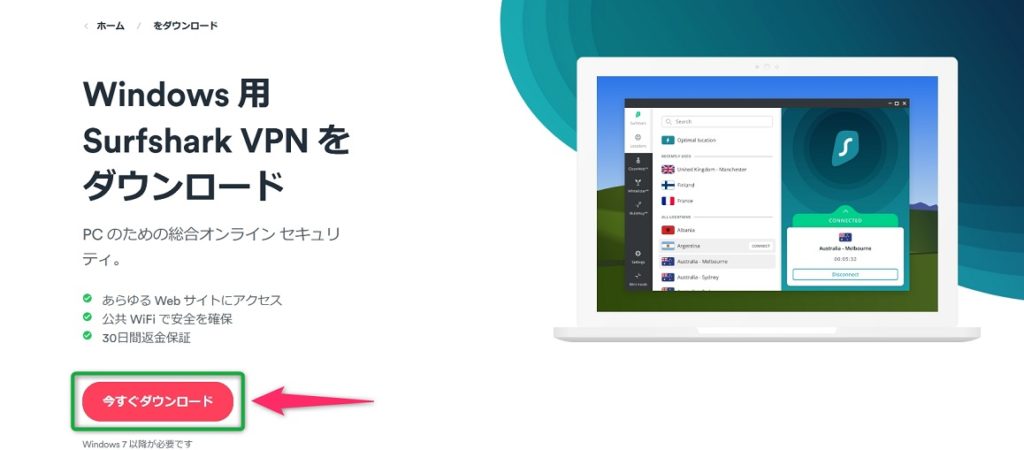
2.パソコンにSurfsharkをインストールする
インストーラーを保存したフォルダへ移動します。
保存したファイル(SurfsharkSetup.exe)をダブルクリックして、インストールを開始します。
Windows側でファイルの実行の確認があれば、「はい」をクリックします。
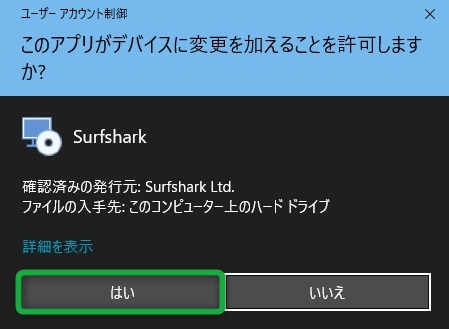
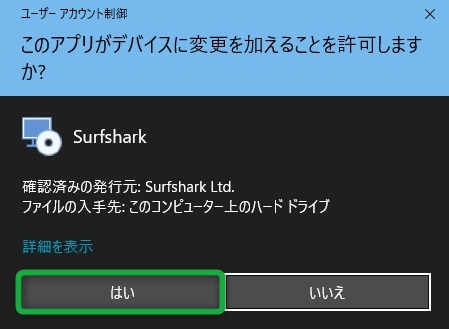
インストールが始まり、処理が終了したらインストールは完了です。
3.Surfsharkのソフトにログインする
インストールが完了すると、Surfsharkのソフトが起動します。
ソフトの下側にある「Log in」をクリックします。
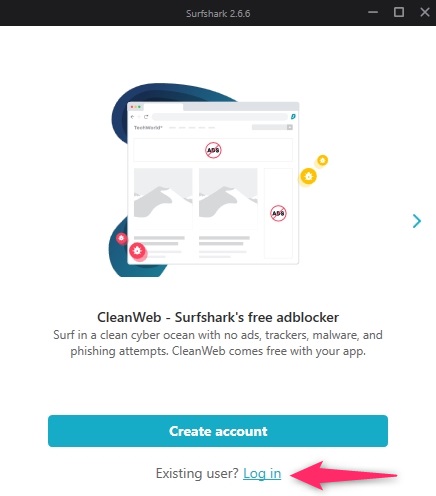
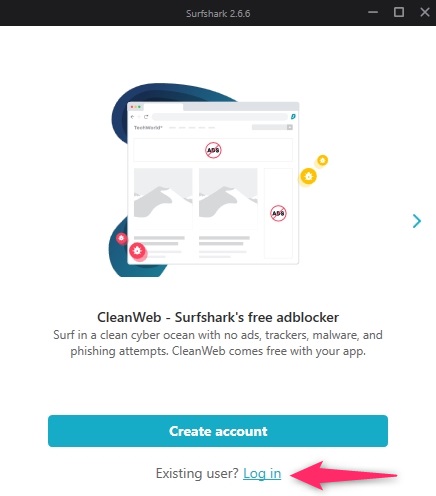
登録したときのメールアドレスとパスワードを入力して、「Log in」をクリックします。
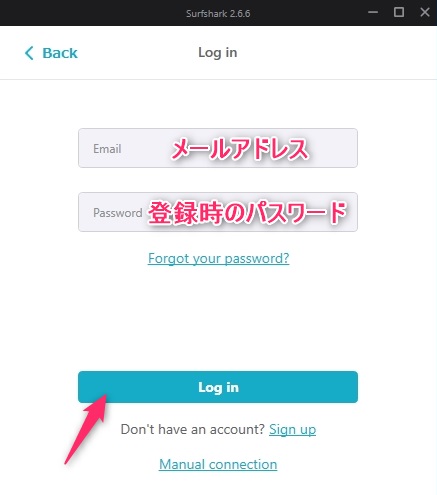
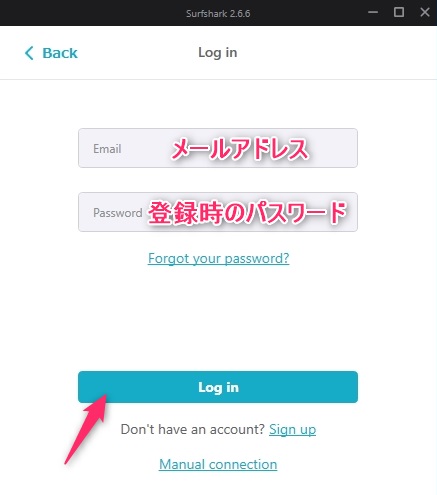
以上でSurfsharkの準備は完了しました。
「Windows 編」Surfsharkの使い方
次は、Surfsharkの使い方についての紹介していきます。
Surfsharkのソフトは直感的に、簡単に使う事が可能で、多くの機能が用意されています。
Surfsharkのソフトは日本語に対応しているので、まずはソフトの言語を日本語に変更します。
左側の「Setting」をクリックして「Application language」から日本語を選択しましょう。
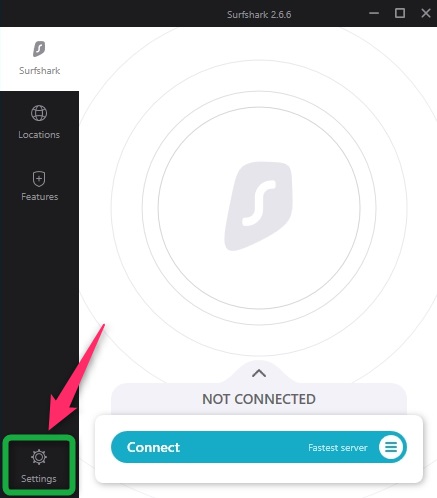
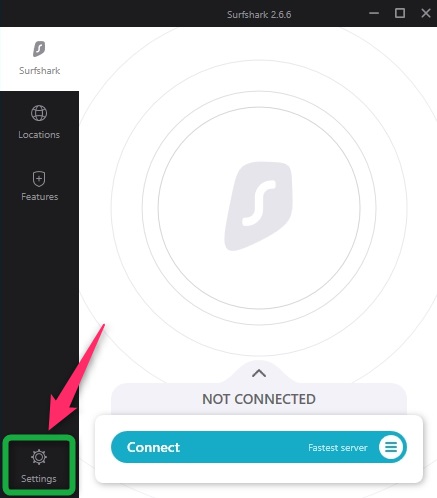
VPNへ接続するときは「接続」をクリックすると、近くにある最適なVPNサーバーへ自動的に接続されます。
VPNの接続を解除したいときは、「切断」をクリックでVPNが解除されます。
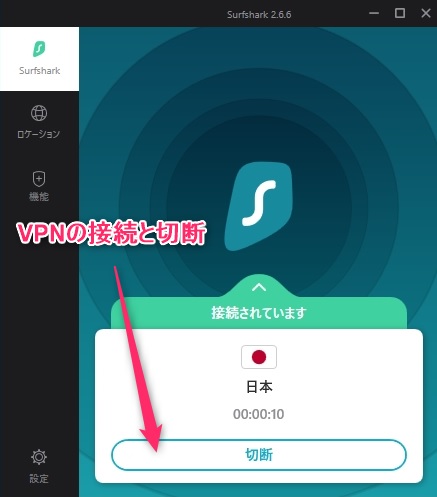
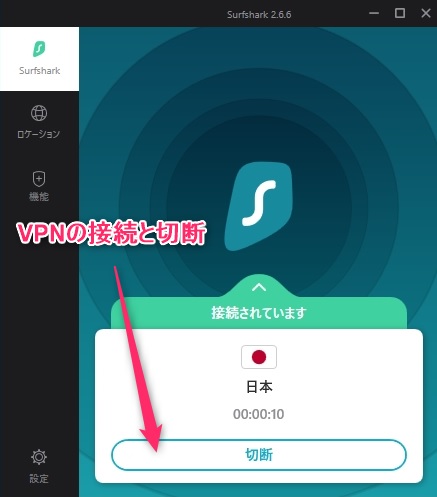
「ロケーション」を選択すると、接続したい国や国別のサーバーを個別に選んだり、検索ボックスから検索することが可能です。
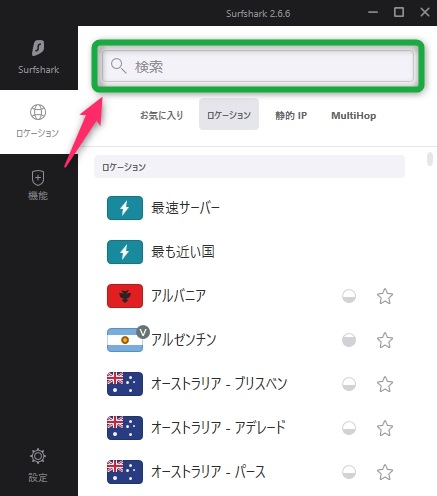
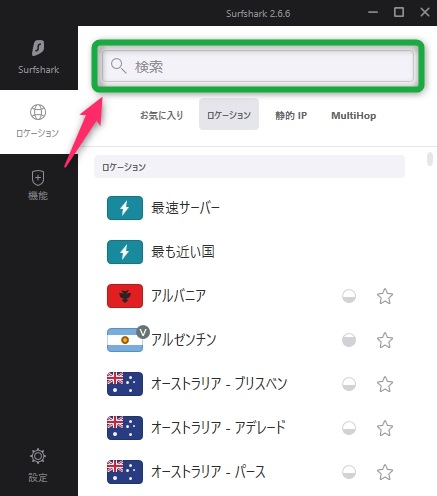
サーバー横の☆マークにチェックを入れると、サーバーをお気に入りに設定して後から素早く接続できます。
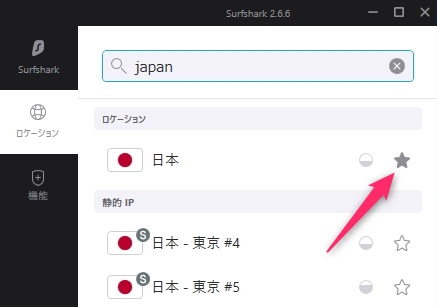
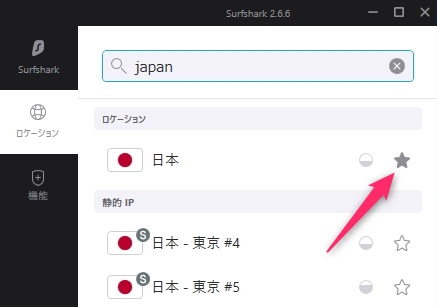
Surfsharkの特殊なサーバーについて
Surfsharkのソフトでは、通常のサーバーの他にも特殊なサーバーを選ぶ事ができます。
「ロケーション」から選択可能で、例えば以下のようなサーバーが利用できます。
- MultiHop(ダブルVPN)
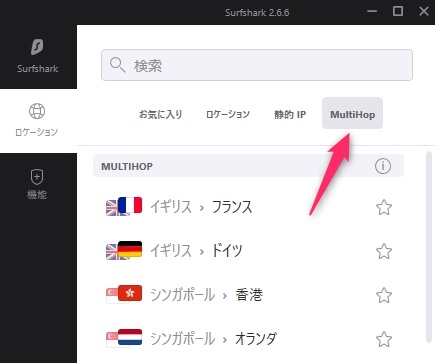
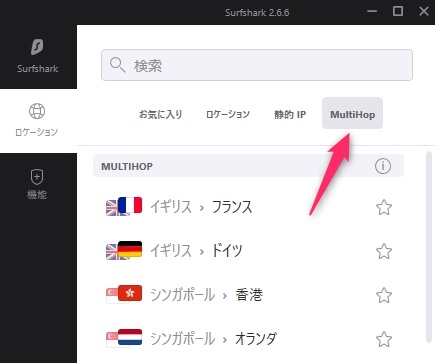
MultiHopとは、2つのサーバーを利用して、2回の暗号化を行う非常に強力な通信方法です。
しかし、その結果として通信速度はかなり落ちてしまいます。
MultiHopは、その他のVPNプロバイダーで言われているダブルVPNの事です。
「Windows 編」Surfsharkの便利な設定
Surfsharkのソフトにある便利な機能を紹介します。VPNをより安全に使うために非常に有効なのでぜひ設定してみてください。
ソフトの左側にある「設定」から選択していきます。
利用しておきたい機能と設定
キルスイッチの設定
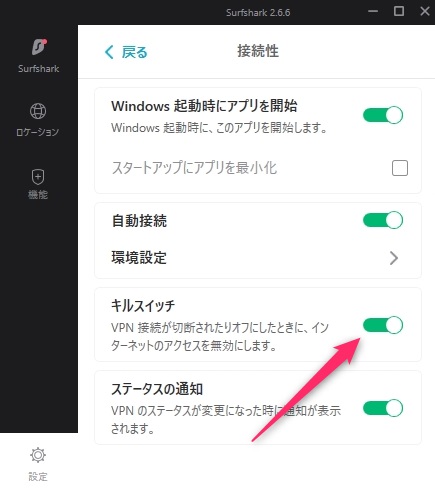
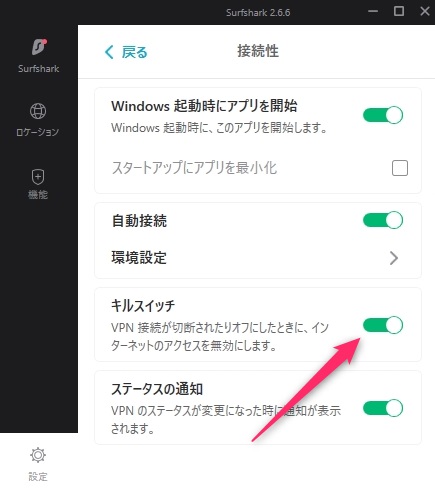
キルスイッチとは、Surfshark VPNが突然切断されてしまった場合、強制的に接続を無効にする機能です。自分の本当のIPアドレスで接続し続けてしまう事を防いでくれます。
キルスイッチにチェックを入れると、VPNを利用していない通信は全て遮断されます。
セキュリティを考えると、VPNを利用するときは有効にする方が望ましいです。
VPNを利用せずネットに接続する場合は、オフにしなければ通信できないので注意して下さい。
VPNプロトコルの選択
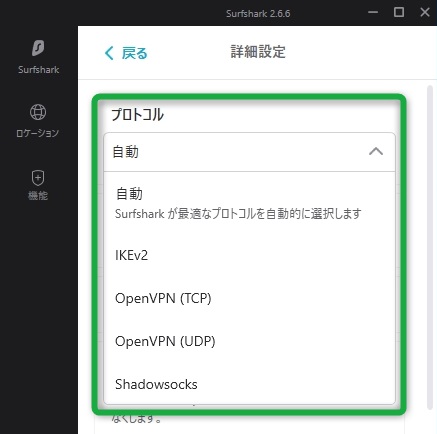
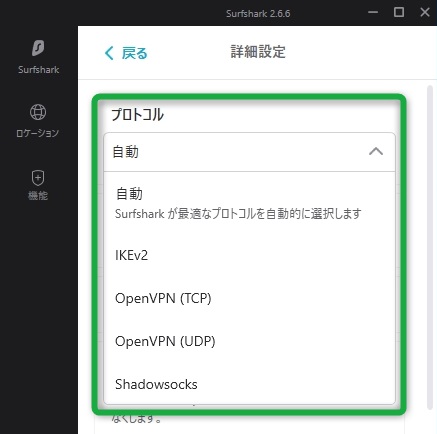
OpenVPN(UDP、TCP)、IKEv2など、VPNプロトコルの変更を行う事ができます。
OpenVPN(UDP、TCP)は、暗号化強度と通信速度のバランスがとれた最も安全なVPNプロトコルです。
UDPは高速な通信が可能で、一方TCPは速度は遅くなりますが、安定した通信が可能になります。
オープンソースであり特別な理由がなければ、OpenVPNの利用をおすすめします。
IKEv2は、MicrosoftとCiscoによって開発されたVPNプロトコルです。
高いセキュリティを維持して、高速な通信と安定した接続が行えるのが特徴です。
特に安定した接続は、スマートフォンなど無線通信に適したVPNプロトコルと言われています。
その他Surfsharkには、Shadowsocksと言うプロトコルが用意されています。
Shadowsocksは、中国の検閲システムの金盾(グレートファイアーウォール)を回避するために開発されたプロトコルです。ブラウザの通信のみを暗号化するプロキシとなっています。
中国からVPNが接続できない場合は選択してみてください。
NoBordersの設定
NoBordersをオンにすると、中国のような検閲の厳しい国でもVPNが利用できるようになります。
中国などから、Surfsharkの通常サーバーが利用出来ない場合、有効にしてみてください。
Whitelisterの設定
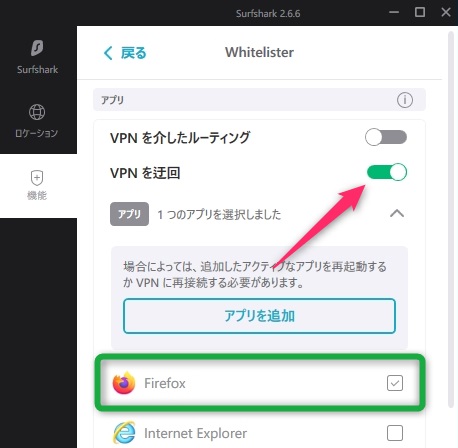
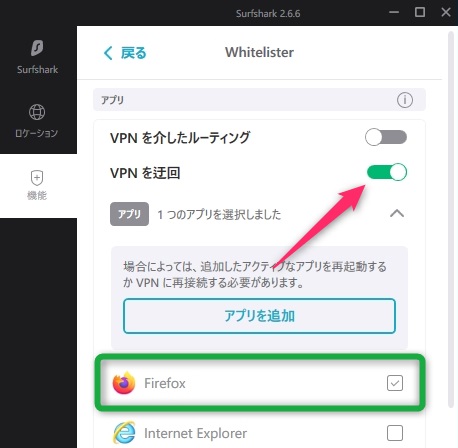
Whitelisterとは、選択したアプリごとにVPNの利用を変更する機能です。
「VPNを介したルーティング」にアプリを登録すると、登録したアプリのみVPNを経由します。
「VPNを迂回」にアプリを登録すると、登録したアプリはVPNを経由せず通信をバイパスする事ができます。
例えば、上の設定だと登録してあるFirefoxは、VPNを経由せず通信を行う事ができます。
自動接続の設定
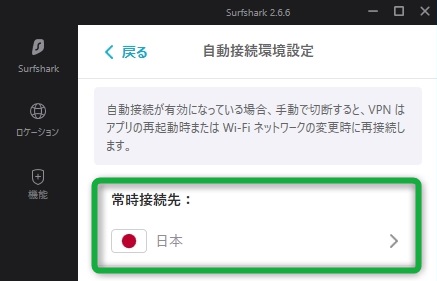
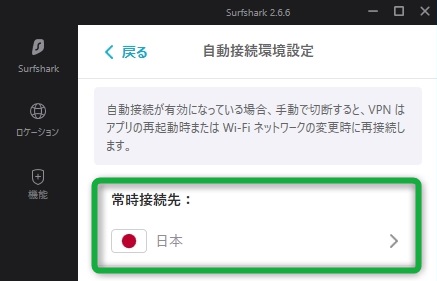
自動接続とは、パソコン起動時に指定したVPNサーバーへ自動的に接続してくれる機能です。
自動接続にチェックを入れて、環境設定から接続したいサーバーを選択します。
CleanWebの設定
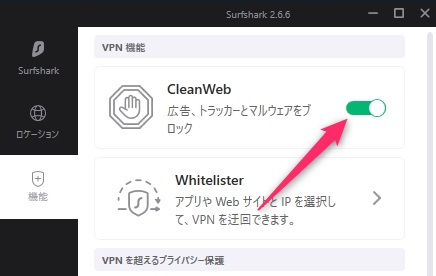
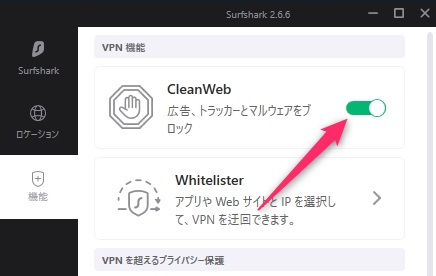
CleanWebとは、安全でない接続や広告から自動で保護してくれる機能です。
トラッカーやマルウェア、フィッシングサイトへ誘導するサイトをブロックしてくれます。
以上、WindowsでSurfsharkを利用する設定、使い方までの紹介でした。
SurfsharkにはWindowsで利用できる、ChromeとFirefoxの拡張機能も用意されているので、ブラウザのみを暗号化したい場合は拡張機能の利用もおすすめです。




